「Brushstroke」の使い方!iPadで誰でも画家になれる加工アプリ
誰しも「画家のような美しい絵を描いてみたい」と思ったことが一度はありますよね。今回紹介する「Brushstroke (ブラシストローク)」というアプリを使えば、iPadを使って誰でも簡単に写真を絵画に加工することができます。画像を加工するアプリはたくさんありますが、ブラシストロークはエフェクトの種類が豊富で、まるで画家が描いたかのような美しい仕上がりになるのが特徴です。
Brushstrokeとは?
Brushstroke(ブラシストローク)とは、Code Organa社の手がける画像加工アプリです。アプリはiPhone、iPadなどのiOS端末に対応しています。ブラシストロークは①イメージの選択、②ペインティング、③シェアリングのわずか3ステップで簡単に利用できます。まずは下記リンクから「Brushstroke」のアプリをAppStoreにてダウンロードしましょう(¥500)。
ダウンロード: Code Organa「Brushstroke」
使い方① イメージの選択 (Image)
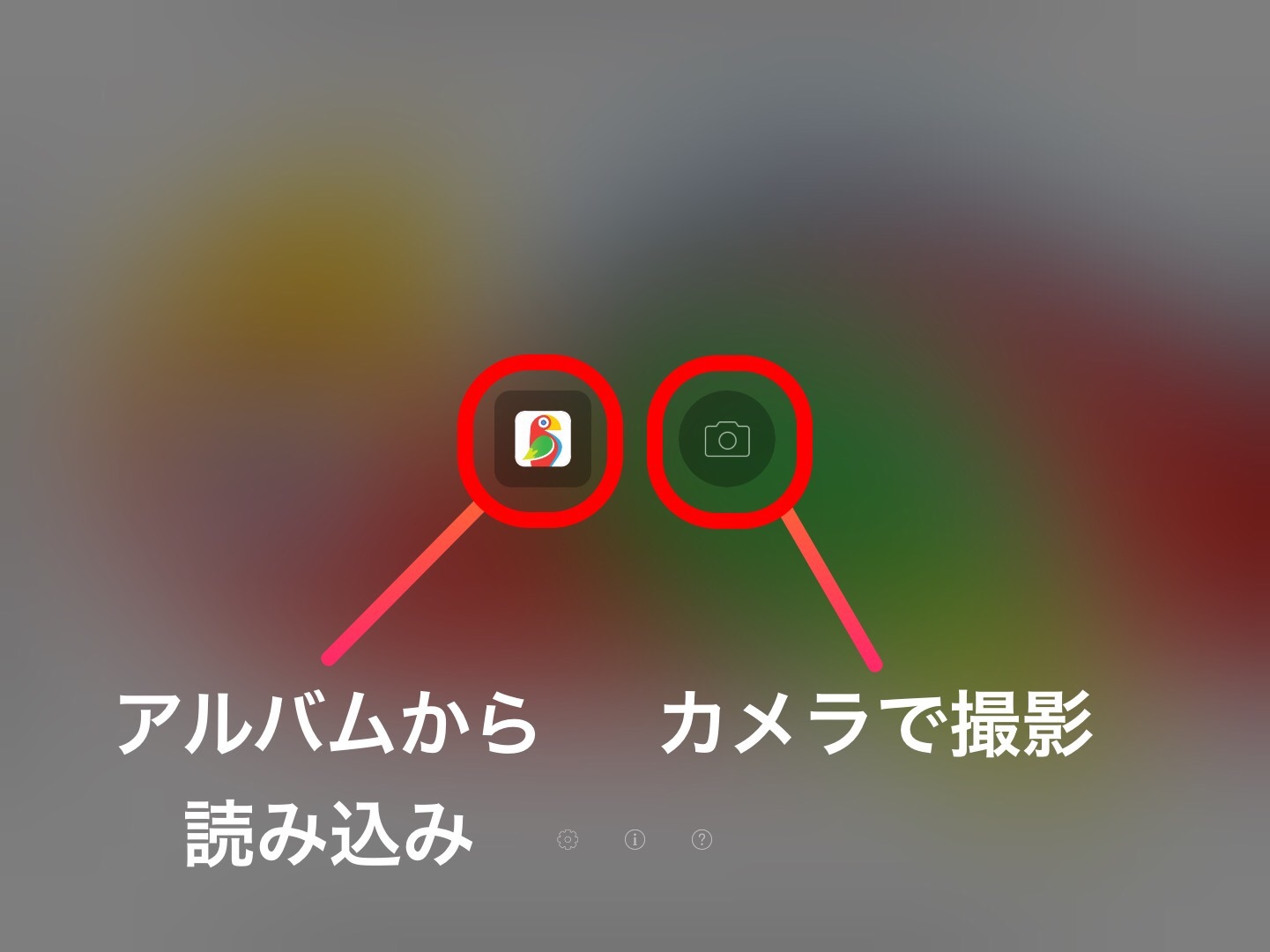
「Brushstroke」のアプリを起動したら、まずは加工したい画像を「アルバムから読み込み」か「カメラで撮影」するかを選択します。
「アルバムから読み込み」の場合は、写真選択の画面が表示され、下部にアルバムの写真が表示されます。加工したい写真を「①選択」し、「②次へ」でペインティング画面へ進みます。「カメラで撮影」の場合は、カメラが立ち上がるので撮影して、「Use」を押すとペインティングの画面に進みます。
使い方② ペインティング (Painting)
次は「ペインティング」の画面で実際に画像を絵画のように加工していきましょう。ペインティングは5つのメニューからできています。
- ペインティングスタイル (Painting Style)
- カラーパレット (Color Palette)
- 3Dキャンバス (3D Canvas)
- 調整 (Adjustments)
- サイン (Singnature)
「1.ペインティングスタイル」では、「Oil」、「Washed」、「Medium」などから筆のタッチを選択できます。好みのスタイルを選びましょう。ちなみに¥120で新たなイラストレーションパックを追加できるようです。「2. カラーパレット」では、絵のタッチはそのままに、「Tones」、「Heavy」、「Shades」などから色調を変更できます。「3. 3Dキャンバス」では、キャンバスの質感を変更します。「Canvas」や「Papers」などを選択できます。「4. 調整」では、コントラストや彩度などを数値化してマニュアルで調整できます。画面上で左右にスワイプすることで数値を上下させます。「5. サイン」ではあなたのサインを記入しましょう。Apple Pencilにも対応しています。
使い方③ シェアリング (Sharing)
ペインティングが完了したら、右上のボタンを押して「シェアリング」の画面へ進みます。シェアリングには3つのメニューが用意されています。「保存」を押すと先ほど加工した画像が写真アプリの中に保存されます。「Share」はツイッターやインスタ、メールなどで画像を共有することが可能です。「Ship」では、加工した画像を実際にキャンバスやポスターに印刷して自宅に届けてくれるそうです。価格はポスターの小さいサイズなら$10程度から利用できます。このように3つのいずれかのメニューを選択することで、アプリの利用は完了になります。お疲れ様でした。
最後に
ブラシストロークはシンプルな設計ですが、こだわると細かい調整もできるのでなかなか奥が深いアプリです。これまではこの手の画像処理にはフォトショップなどを使って、複雑な操作をマスターしなければいけませんでした。ところがブラシストロークを使えば誰でも簡単に美しい画像処理を施すことができるのです。みなさんもぜひトライしてみてはいかがでしょうか。