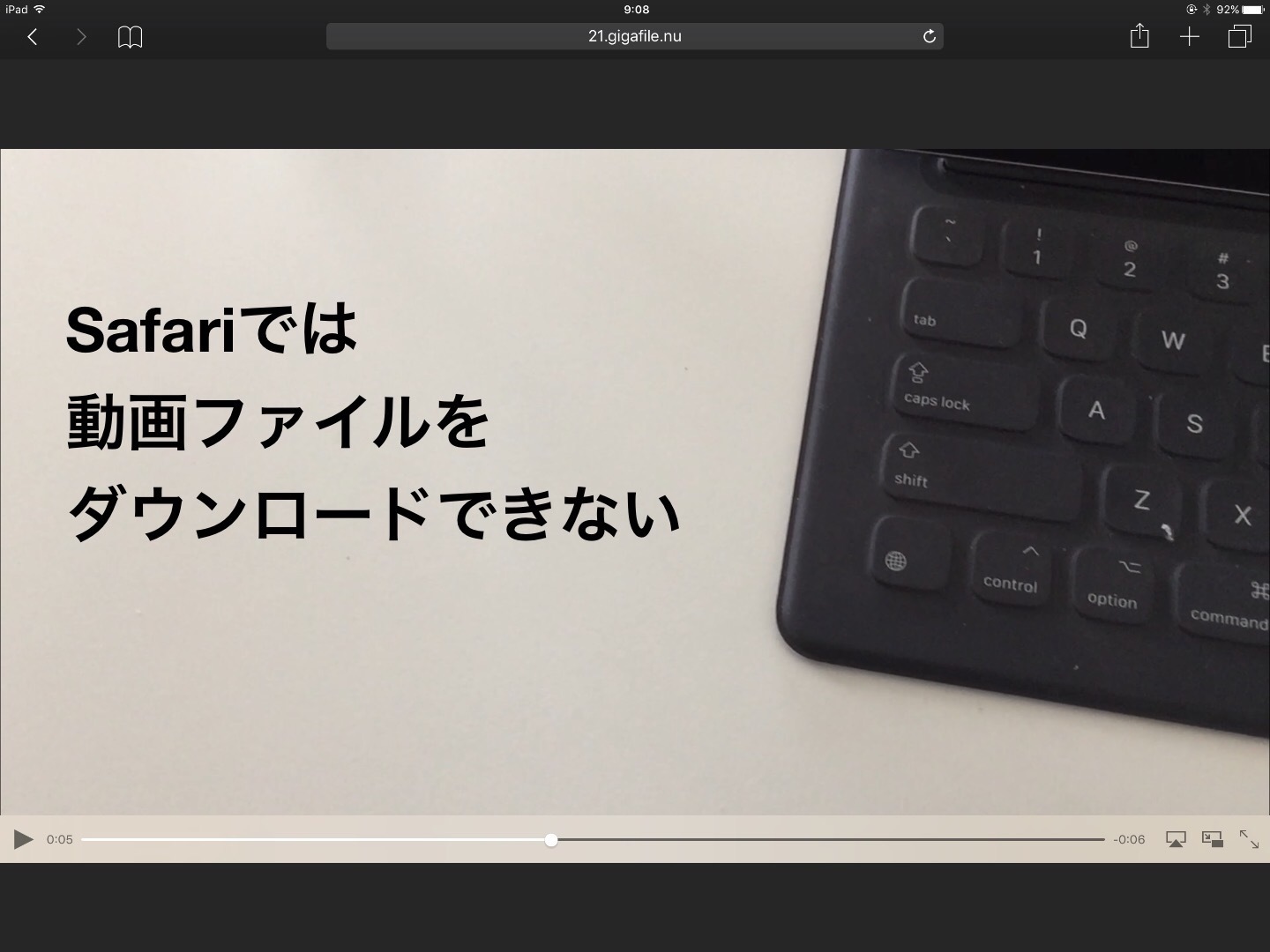iPadで「ギガファイル(Giga File)便」の動画をダウンロードする方法
最近のiPad Proの進化ぶりを受けて、なるべくPCを使わずにiPad Proだけの運用を心がけている人も増えているのではないでしょうか。
そんなiPad Proを使っていると困ってくることの一つが、動画ファイルのダウンロードです。最近は75GBまでアップロードできる、「ギガファイル(Giga File)便」を使って自作の動画ファイルを送る人も増えていますが、iPad Proの標準機能では、動画ファイルのダウンロードができません。
そこで今回は、「iPad Proでギガファイル(Giga File)便の動画をダウンロードする方法」をご紹介します。
※著作権に反する動画のダウンロードには絶対に使用しないでください。当サイトでは一切の責任を負いません。
※追記: Safariから直接ダウンロードできるようになったので、外部アプリは不要です。
iPadでギガファイル(Giga File)便の動画をダウンロードする方法
iPad Proでギガファイル便の動画をダウンロードするためには、「Files HD Pro」という有料アプリを使用します。
Files HD Proを使えば、動画や音楽ファイルのなどのSafariではダウンロードできないファイルのダウンロードが可能になります。今回は実際にFiles HD Proを使って「ギガファイル便」から動画ファイルをダウンロードする方法をご紹介してきます。
※著作権に反する動画のダウンロードには絶対に使用しないでください。当サイトでは一切の責任を負いません。
必要なもの
- iPad (Pro)
- Files HD Pro (¥600)
「Files HD Pro」に対応しているのは、iOS7.0以降を搭載した「iPad」になります(非Proも対応)。価格は¥600と有料ですが、このアプリがあるとiPad Proの使い勝手がグンと良くなるので、iPad Proをよく使う方はぜひインストールしておきましょう。
ダウンロード: 「Files HD Pro」
Files HD Proの使い方
▲では実際に「Files HD Pro」の使い方を見てきましょう。
今回は「ギガファイル(Giga File)便」のURLがあらかじめ送られてきていることを想定して進めていきます。まずギガファイル便のURLをふつうにSafariで開くと、上の画像のように動画再生が始まってしまってダウンロードすることができせん。
▲ここで「Files HD Pro」の登場です。
Files HD Proを起動し、下部の「ブラウザ」のタブから「①ギガファイル便のURLを開きます」。そして、「②ダウンロードを開始を選択」しましょう。
▲すると、左上のシェアボタンから「ダウンロード」の項目が出現するので選択します。
▲「別名で保存」というウィンドウが開くので、「保存」を押しましょう。
ここでファイル名を変更することもできます。保存を選択するとダウンロードが始まるので、終わるまで待ちましょう。
▲ファイルのダウンロードが完了すると、下部の「ファイル」のタブに項目が追加されます。
ファイル名の右にある「i」を押すと情報を見ることができます。
▲「i」を押すと4つの項目が出現します。
「次の方法で開く…」は他のアプリで開くことができます。「写真に追加」は写真アプリに動画を保存することができます。これでFiles HD Proの利用は完了です。
▼ワイヤレスイヤホンは「AirPods Pro」がオススメです
最後に
今回は、「iPadでギガファイル便の動画をダウンロードする方法」をご紹介しました。
今回使用した「Files HD Pro」は、ギガファイル便以外にも、グーグルドライブやドロップボックスで共有されたファイル(動画以外も可)もダウンロードすることができる超便利アプリです。
iOS11では「Files」のアプリが追加されて、よりiPad Proでファイルのやりとりをする機会が増えると思うので、皆さんも共有URLからダウンロードできる「Files HD Pro」を利用してみてはいかがでしょうか。
ダウンロード: 「Files HD Pro」
[appbox appstore id380641055?mt=8&at=1001lGy6=jp]