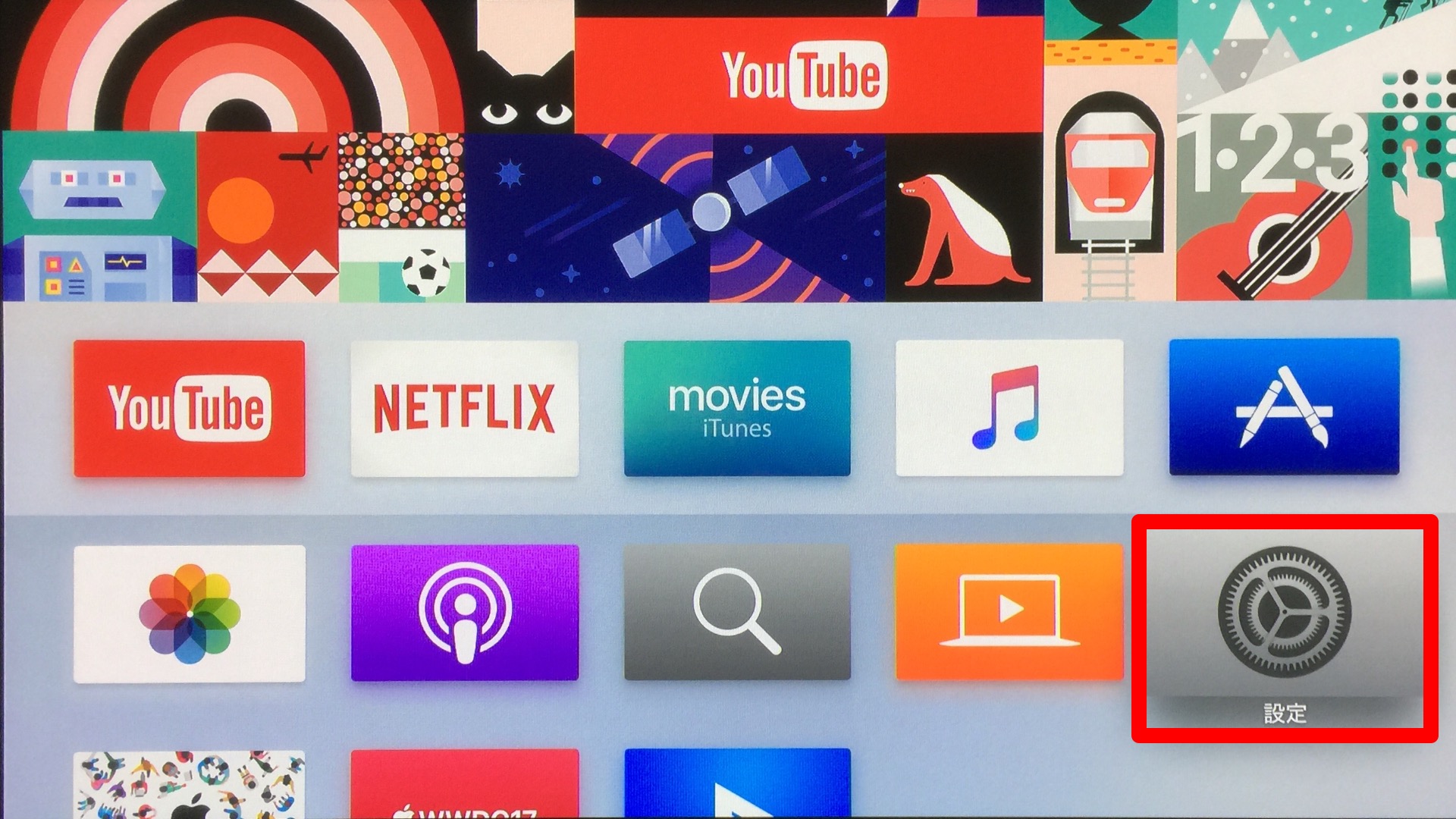Apple TVでテレビのリモコンを使う方法!操作方法も大紹介
今回は、「Apple TVでテレビのリモコンを使う方法」についてご紹介します。
Apple TVでは、標準搭載の「Siri Remote」の他にも、テレビのリモコンを使ってApple TVを操作することができます。
そのため、「Siri Remoteは使いにくい」、「テレビのリモコンでそのまま操作したい」という方にオススメなのです。
それでは「Apple TVでテレビのリモコンを使う方法」を見ていきましょう。
Apple TVでテレビのリモコンを使う方法
では、実際に「Apple TVでテレビのリモコンを使う方法」をご紹介していきます。
Apple TVでは、初期設定をする際に、自動的にテレビのリモコンとリンクするように設定してくれます。
そのため、特に特別な設定をしなくても、最初からお使いのテレビのリモコンでそのままApple TVを操作できると思います。
もしもテレビのリモコンがうまく反応しなかったり、後から別のリモコンを追加したいときは、「Apple TVにリモコンを追加する方法」を試してみましょう。
Apple TVにリモコンを追加する方法
▲では、実際に「Apple TVにリモコンを追加する方法」を見ていきましょう。
まずはApple TVのホーム画面から、「設定」を開きます。
▲「設定」を開いたら、次は上から5番目の項目の、「リモコンとデバイス」を選択します。
▲「リモコンとデバイス」を開いたら、その他のデバイス欄にある、「リモコンを追加」を選択します。
▲「リモコンを追加」を開くと、他社製リモコンを追加するかどうかを尋ねてくるので、再度「リモコンを追加」を選択します。
すると、画面上に別リモコンの指示が表示されるので、追加したいリモコンを使って指示通りに操作していきましょう。
別リモコンで割り当てるボタンの種類は、「上」、「下」、「左」、「右」、「セレクト(決定)」、「メニュー(戻る)」の6つです。全てのボタンの割り当てが完了したら終了です。
以上が、「Apple TVにリモコンを追加する方法」になります。
テレビのリモコンを使ったApple TVの操作
では次に、「テレビのリモコンを使ったApple TVの操作」についてご紹介します。
テレビのリモコンに割り当てられるボタンは、「↑、↓、←、→、SELECT、MENU」の6つです。
基本操作としては、↑↓←→の矢印キーで「移動」を行います。
MENUボタンは「戻る」、SELECTボタンは「決定」です。
また、Siri Remoteでいう「ホームボタン」はありませんので、ホーム画面に戻りたいときは「MENUボタンを長押し」することで、ホーム画面に戻ることができます。
動画の再生中は、SELECTボタンで「再生/停止」を行い、↓ボタンで「メニューを表示」します。
字幕やオーディオの切り替えをしたいときは、再生中に↓ボタンを押しましょう。
動画の再生中に→ボタンを押すと「早送り」になります。
早送り中にもう一度→ボタンを押すとさらに高速になり、最大3段階で速度を調整できます。
←ボタンを押すと逆に巻き戻しになります。
以上が「テレビのリモコンを使ったApple TVの操作」になります。
▼「Apple TV 4K」はこちら
最後に
今回は、「Apple TVでテレビのリモコンを使う方法」についてご紹介しました。
もちろん、テレビのリモコンではSiriの音声入力は使えませんし、タッチサーフェスや加速度センサーなどを使うアプリを使用することはできません。
そんため、利用シーンに応じて「テレビのリモコン」と「Siri Remote」をうまく使い分けるのがベストな使い方なのかもしれませんね。