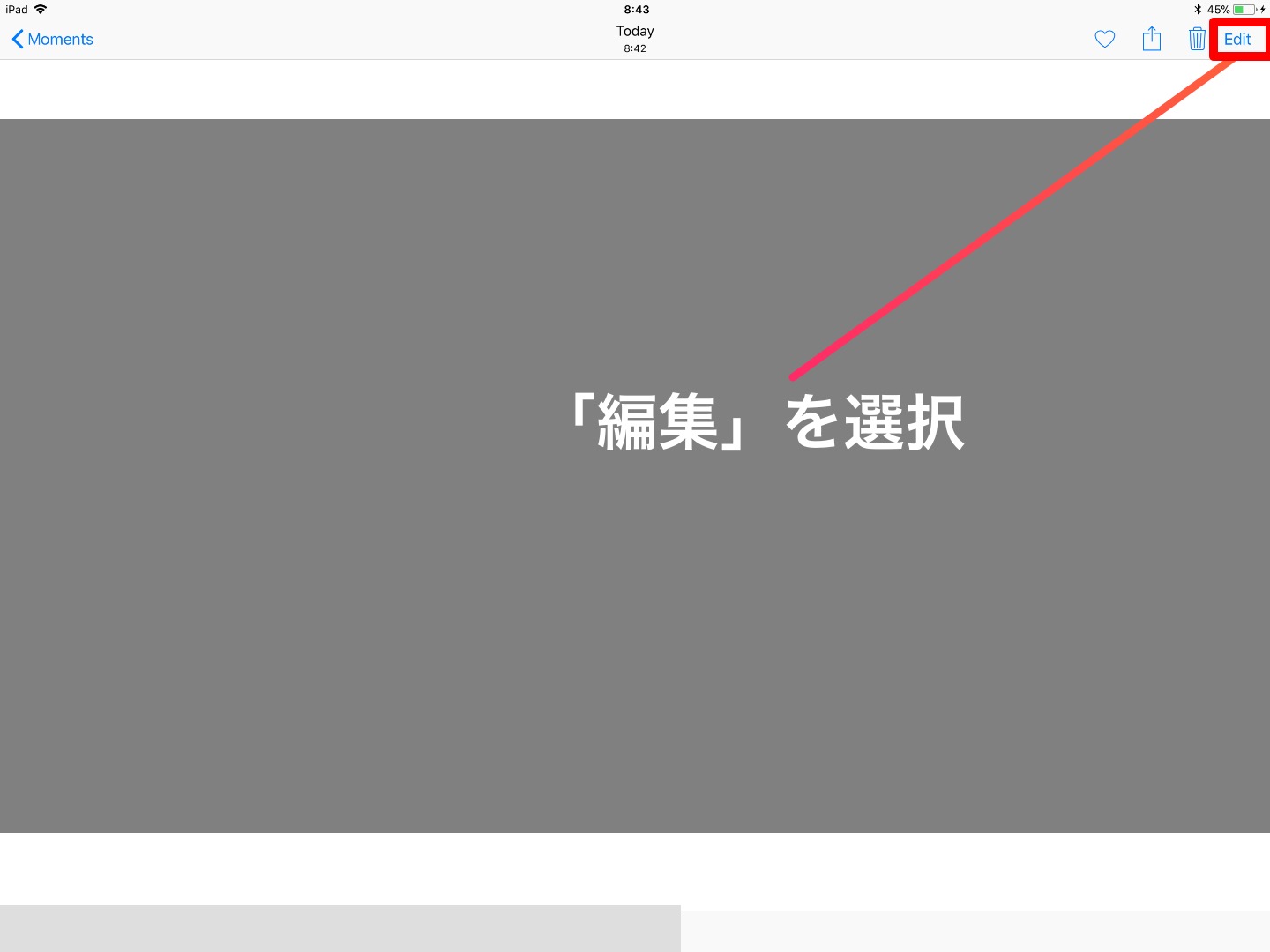iPad ProとiPad第6世代の写真にApple Pencilで書き込む方法!外部アプリ不要
iOS11より、iPhone・iPadは新たに「マークアップ」の機能に対応しました。
この「マークアップ」の機能を使えば、iOS標準搭載の「写真」のアプリから簡単に写真に文字を書き込むことができるようになります。
これまではApple Pencilを使って写真に文字を書き込むためには、サードパーティの外部アプリをインストールする必要がありましたが、iOS11からは不要になります。
そんなわけで今回は、マークアップの機能を使って、「iPad Proの写真にApple Pencilで書き込む方法」をご紹介します。
Apple Pencilを使ったマークアップに対応するのは、iOS11以降を搭載したiPad ProとiPad 第6世代になります(Apple Pencilを使わないなら全てのiPhone・iPadでも可能です)。
iPad ProとiPad第6世代の写真にApple Pencilで書き込む方法
▲では実際に、iPad ProとiPad 第6世代の「マークアップ」を使って、写真に文字を書き込む方法を見ていきましょう。
今回は分かりやすいように、灰色の画像を使います。まずは、iOSの「写真」のアプリから、文字を書き込みたい写真を開きましょう。
写真を開いたら、右上にある「編集 (Edit)」を選択しましょう。表示されない場合は、画面を1回タップしてみてください。
▲写真が編集モードに切り替わったら、右側(もしくは左側)のバーの1番下にある「…」を選択しましょう。
▲「…」を選択すると、ペンのようなアイコンが表示されるので、「マークアップ (Markup)」を選択します。
マークアップが表示されない場合は、ソフトウェアアップデートで最新のバージョンにアップデートしましょう。
▲マークアップモードに切り替わると、Apple Pencil(手書きでも可能)を使って自由に文字を書き込むことができるようになります。
ペンの種類やカラーは下のメニューから自由に変更できます。
書き込みが終わったら、右上の「完了(Done)」を押して終了しましょう。
以上が「iPad Proの写真にApple Pencilで書き込む方法」になります。
スクリーンショットにApple Pencilで書き込む方法
▲iPadの「マークアップ」の機能は、写真だけでなく、スクリーンショットにも簡単に行うことができます。
やり方はとても簡単で、iPadのスリープボタンとホームボタンを同時押しして「1. スクリーショットを撮影」した後、画面の左下にプレビューが表示されるのですぐに「2. 左下のプレビューをタップ」します。
スクリーンショットのプレビューをタップすると、上の画像のようにスクリーンショットをマークアップする画面が出てきます。
あとはApple Pencilを使って、思う存分スクリーンショットに文字を書き込んだり、落書きをしたりしましょう。
終了する際は、左上の「3. 完了をタップして保存」しましょう。
以上が、「iPadのスクリーンショットに書き込む方法」になります。
もちろん、一度スクリーンショットを保存してから、「写真」のアプリを開いてマークアップを行うこともできます。
▼「Apple Pencil 第1世代」はこちら
最後に
今回は、「iPad ProとiPad第6世代の写真にApple Pencilで書き込む方法!外部アプリ不要」についてご紹介しました。
このように、iOS 11以降に搭載されている「マークアップ」の機能を使うことで、外部アプリを一切使うことなく写真に文字を書き込むことが可能になります。
このマークアップの機能を使って、写真に文字やイラストを書き込んだり、落書きをして楽しむのもいいですね。
皆さんも、マークアップの機能を使って、より快適に写真に文字を書き込んでみてはいかがでしょうか。
こちらの記事もオススメです: Apple Pencilのおすすめケース5選!持ち運びが快適に