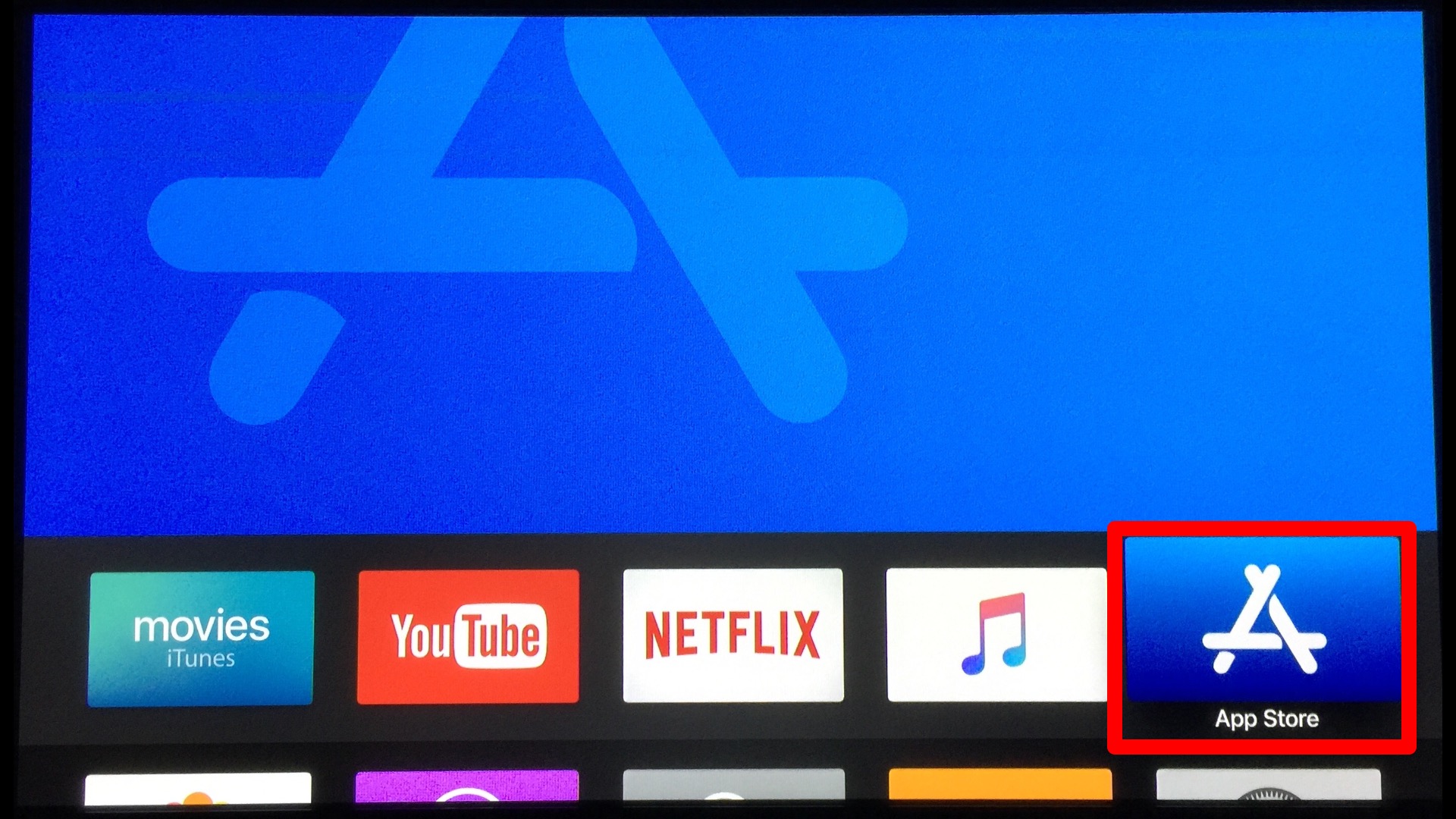Amazonプライム・ビデオをApple TVで見る方法!遂に対応
遂に、2017年12月7日より、Apple TVにAmazonの「プライム・ビデオ」が対応しました。
もともと17年6月のWWDCで発表されていたものなので、約半年経っての実現となります。
プライム・ビデオに対応する端末は、第3世代Apple TV、第4世代Apple TV、Apple TV 4Kの3機種になります。さらに、Apple TV 4Kをお使いの方は、4K HDRにも対応しています。
そこで今回は、「Amazonプライム・ビデオをApple TVで見る方法」についてご紹介していきます。Apple TVをお使いの方は、今すぐ利用しましょう。
Amazonプライム・ビデオをApple TVで見る方法
今回は、第4世代Apple TVと、Apple TV 4KでAmazonプライム・ビデオを見る方法をご紹介します。
1. App Storeを開く
まずは、Apple TVのホーム画面から「App Store」を開きます。
または、リモコンからSiriに「アップストアでアマゾンプライムビデオを検索」と話しかけてもOKです。
2. Amazon プライム・ビデオのアプリを探す
App Storeを開いたら、「Amazon プライム・ビデオ」のアプリを探しましょう。
たいていの場合、トップページにバナーリンクが表示されているので、バナーを選択しましょう。
バナーリンクに表示されていない時は、ランキングのタブや、検索から「Amazon プライム・ビデオ」を見つけ出しましょう。
3. Amazon プライム・ビデオをインストールする
「Amazon プライム・ビデオ」のページへたどり着いたら、あとは「入手」を選択してインストールしましょう。
アプリ自体は無料でインストールできます。
4. サインインして視聴する
アプリのインストールが完了したら、ホーム画面から「Amazon プライム・ビデオ」を開きましょう。
アプリを開くと、上の画像が表示されるので、「サインインして今すぐ観る」を選択します。
お使いのアマゾンのアカウント(Eメールとパスワード)を入力してサインインしましょう。
はじめての利用の場合は、ここでApple TVを登録の画面が表示されます。ウェブブラウザから指定のURLへアクセスし、お使いのApple TVを、あなたのアマゾンアカウントに紐付けしましょう。
登録が完了すると、プライム・ビデオの全ての動画と、アマゾンビデオのレンタル・購入動画を見られるようになります(レンタルと購入はウェブブラウザから)。
ちなみに、プライム会員でなくても、ログインしてアマゾンビデオのレンタル・購入した動画を見ることも可能です。
▼「Apple TV 4K」はこちら
最後に
今回は、「Amazonプライム・ビデオをApple TVで見る方法」についてご紹介しました。
今回の対応によって、Apple TV1台で、iTunes映画、YouTube、ネットフリックス、Hulu、Abema TV、そしてAmazonプライム・ビデオなど、数多くの動画サービスを見れるようになりました。
現在世界で騒がれているように、アマゾンのFire TVシリーズでは、2018年からYouTubeが見られなくなります。
これまでFire TVシリーズを使っていた人は、Apple TVへ乗り換えを検討するのもアリかもしれませんね。
Apple TVのAmazonプライム・ビデオ対応によって、これからApple TVの注目度も上がるかもしれませんね。