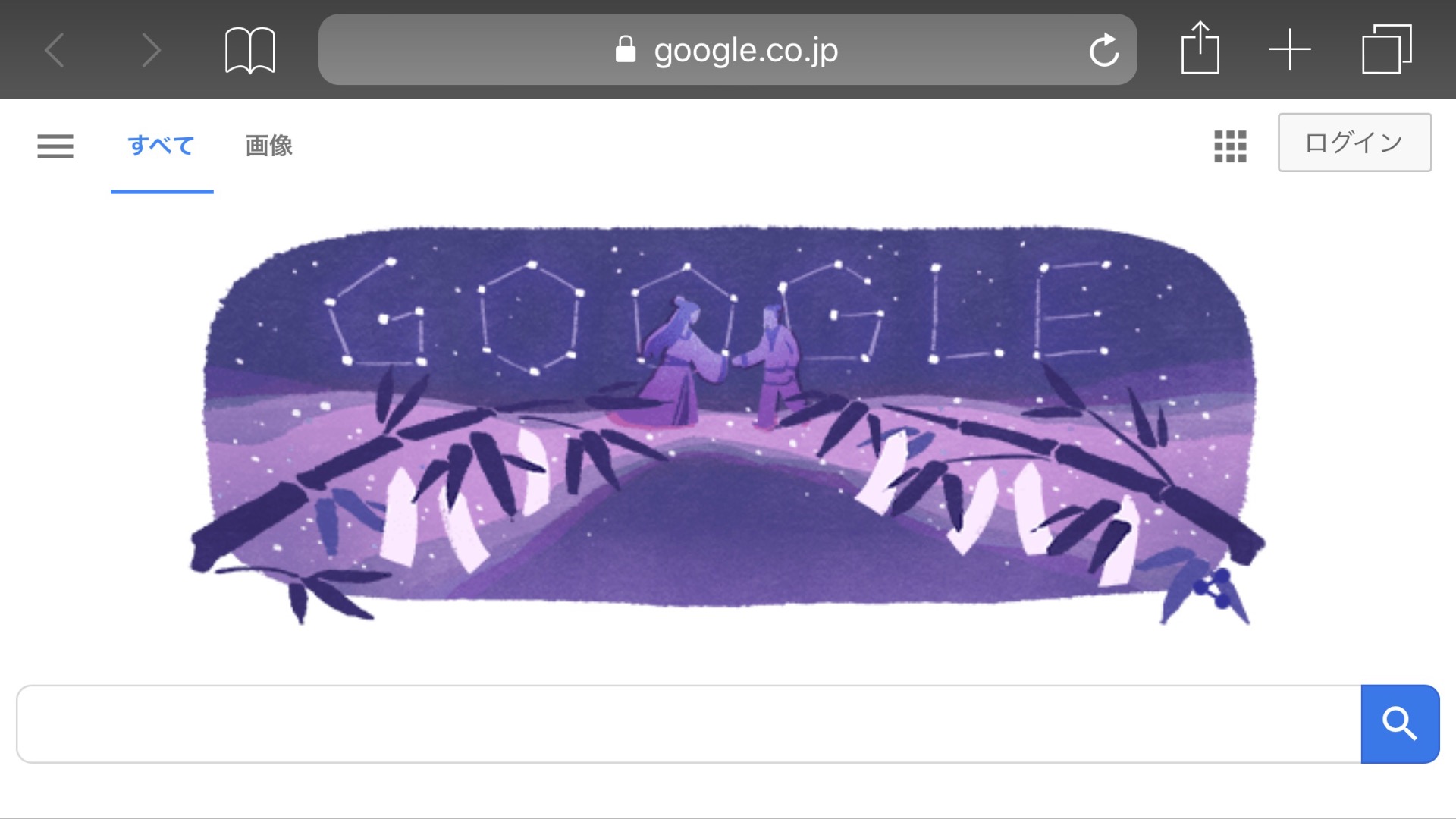「Apple TV」でブラウザを利用する4つの方法!テレビで楽しもう
今回は、「Apple TVでブラウザを利用する4つの方法」についてご紹介します。
Apple TVでは、さまざまなアプリが利用できるのですが、残念ながらブラウザは搭載されておらず、サードパーティのブラウザアプリもありません。
しかしながら、「Apple TVでブラウザを使いたい」、「テレビでブラウザを楽しみたい」という方もしらっしゃるかもしれません。
そんなわけで今回は、「Apple TVでブラウザを利用する4つの方法」について見ていきましょう。
※今回紹介する方法は、いずれも擬似的なものや、非公式なものとなるので、動作が安定しない可能性もありますがご了承ください。
Apple TVでブラウザを利用する4つの方法
1. iPhoneから画面ミラーリング(AirPlay)
1つ目のApple TVでブラウザを利用する方法は、「iPhoneから画面ミラーリング(AirPlay)」です。
iPhoneからAirPlayの画面ミラーリングを使うことで、擬似的にApple TVでブラウザを利用することができます。
▲「iPhoneから画面ミラーリング(AirPlay)」を行う方法ですが、まず、「コントールセンター」を表示し、「画面ミラーリング」をタップしましょう。
iPhoneのコントールセンターは、画面下から上へスワイプすることで表示できます。iPhone Xの場合は、画面右上から下へスワイプです。
▲「画面ミラーリング」をタップしたら、AirPlayをしたい「Apple TVを選択」しましょう。
この時、コードの入力を求められることもあるので、Apple TVに表示された4桁のコードを入力します。
上の画像のように、チェックマークが表示され、Apple TVの画面にiPhoneと同じ画面がミラーリングされれば成功です。
あとは、iPhoneから「Safari」などのブラウザのアプリを立ち上げて、Apple TVでブラウザを利用しましょう。
もちろん、横画面にも対応しています。
▲AirPlayの画面ミラーリングを終了したいときは、再びiPhoneのコントールセンターを表示し、「ミラーリングを停止」をタップします。
これが、「iPhoneから画面ミラーリング(AirPlay)」をする方法になります。
2. iPadから画面ミラーリング(AirPlay)
▲2つ目のApple TVでブラウザを利用する方法は、「iPadから画面ミラーリング(AirPlay)」です。
iPadからAirPlayの画面ミラーリングを使うことで、擬似的にApple TVでブラウザを利用することができます。
▲「iPadから画面ミラーリング(AirPlay)」を行う方法ですが、まず、「コントールセンター」を表示し、「画面ミラーリング」をタップしましょう。
iPadのコントールセンターは、画面下から上へスワイプすることで表示できます。
▲「画面ミラーリング」をタップしたら、AirPlayをしたい「Apple TVを選択」しましょう。
この時、コードの入力を求められることもあるので、Apple TVに表示された4桁のコードをiPadに入力します。
上の画像のように、チェックマークが表示され、Apple TVの画面にiPadと同じ画面がミラーリングされれば成功です。
あとは、iPadから「Safari」などのブラウザのアプリを立ち上げて、Apple TVでブラウザを利用しましょう。
もちろん、横画面にも対応しているのですが、iPadはアスペクト比が4:3に固定されます。
▲AirPlayの画面ミラーリングを終了したいときは、再びiPadのコントールセンターを表示し、「ミラーリングを停止」をタップします。
これが、「iPadから画面ミラーリング(AirPlay)」をする方法になります。
3. Macから画面ミラーリング(AirPlay)
3つ目のApple TVでブラウザを利用する方法は、「Macから画面ミラーリング(AirPlay)」です。
MacからAirPlayの画面ミラーリングを使うことで、擬似的にApple TVでブラウザを利用することができます。
▲「Macから画面ミラーリング(AirPlay)」を行う方法ですが、まず、画面右上のバーにあるテレビのようなAirPlayのアイコンをクリックします。
すると、「内臓Retinaディスプレイをミラーリング」、「AirPlayディスプレイをミラーリング」、「個別のディスプレイとして使用」の3つの選択肢が与えられるので、いずれかを選びます。
「内臓Retinaディスプレイをミラーリング」は、Macの画面に合わせて出力します。「AirPlayディスプレイをミラーリング」は、テレビの画面に合わせて出力します。「個別のディスプレイとして使用」は、テレビの画面に合わせてセカンドディスプレイとして出力されます。
テレビのディスプレイをフルに使ってブラウザを楽しみい場合は、「AirPlayディスプレイをミラーリング」か、「個別のディスプレイとして使用」のどちらかを選択しましょう。
この時、コードの入力を求められることもあるので、Apple TVに表示された4桁のコードを入力します。
あとは「Safari」などのブラウザアプリを起動して、Apple TVでブラウザを楽しみましょう。
AirPlayの画面ミラーリングを終了したいときは、再びAirPlayのアイコンをクリックし、「AirPlayをオフにする」をクリックしましょう。
これが、「Macから画面ミラーリング(AirPlay)」をする方法になります。
4. tvOS Browserを使う(非公式)
4つ目のApple TVでブラウザを利用する方法は、「tvOS Browserを使う(非公式)」です。
これは、Apple TVに非公式アプリである「tvOS Browser」をインストールすることで、Apple TVからブラウザを利用できるようにするという、裏技のようなものです(参考: AppleTV(第4世代)にブラウザ入れてみました)。
やり方は、Macの「Xcode」から、「tvOS Browser」のアプリをUSB-C接続でApple TVに転送します(USB-C非搭載のApple TV 4Kは非対応です)。
もちろん、非公式アプリをインストールすることになるので、Apple TVに何らかの不具合が生じる可能性もありますので、実行は自己責任でお願いします。
▼「Apple TV 4K」はこちら
最後に
今回は、『「Apple TV」でブラウザを利用する4つの方法!テレビで楽しもう』についてご紹介しました。
このように、AirPlayの画面ミラーリングや、非公式アプリを駆使することで無理やりApple TVでブラウザを利用することが可能です。
もちろん、Apple TV側が公式にブラウザをリリースしてくれれば、こんな面倒なことはせずに済むようになります。
しかし、2018年秋に提供される「tvOS 12」でもApple TV向けブラウザの話は出てきませんでした。
もしかすると、Apple TVはこのままブラウザには対応しないのかもしれません。
ライバルのFire TVやAndroid TVがブラウザに対応しているので、Apple TVのブラウザ対応もいつか実現すればいいですね。