「Apple TV」が「FaceTime」に対応!tvOS17より
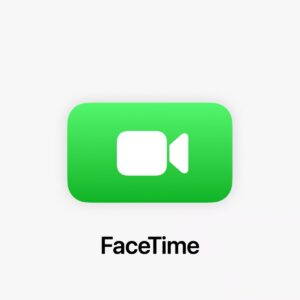
「Apple TV」で「FaceTime」が利用できるようになるようです。
2023年6月6日(日本時間)の「WWDC23」で、「Apple TV」の新しいOSである「tvOS 17」が発表されました。
「tvOS 17」では、新しい機能として「FaceTime (フェイスタイム)」が利用できるようになるようです。
「Apple TV」の「FaceTime」は、「iPhone」をウェブカメラにしてテレビの画面でビデオ通話を行います。
そんなわけで今回は、「Apple TVがFaceTimeに対応」について見ていきましょう。
「Apple TV」が「FaceTime」に対応
tvOS17より
▲2023年秋にリリースされる「tvOS 17」より、「Apple TV」で「FaceTime」が利用できるようになります。
「WWDC23」の発表を元に見ていくと、まず「iPhone」または「Apple TV」から「FaceTime」で発信します。
▲もしくは、「iPhone」にかかってきた「FaceTime」の着信を受けることで開始できます。
▲「iPhone」で着信を受けた場合は、「Apple TV」に簡単に転送できるようです。
▲「Apple TV」に「FaceTime」を転送したら、「iPhone」をテレビの前に横置きでセッティングします。
「iPhone」の背面カメラとマイクを使って、「FaceTime」を行います。
事前にちょうどいいスタンドを用意しておく必要がありそうです。
▲「Apple TV」の「FaceTime」では、「センターフレーム」で自動的にあなたの顔をトリミングしてくれるようです。
▲これはおそらく「iPad」の「センターフレーム」と似たような機能で、被写体が動き回っても自動的に追跡してトリミングくれるものだと思います。
▲常にフレームに収まるように追従してくれるようです。
※もちろん、カメラの視界の範囲内にいる必要があります。
▲「Apple TV」の「FaceTime」では、ジェスチャーの機能を利用できるようです。
▲ジェスチャーを使うとエフェクトが表示されます。
SharePlayにも対応
▲「Apple TV」の「FaceTime」は、「SharePlay」にも対応しているようです。
「Apple TV+」や、「SharePlay」に対応する動画配信サービスを「FaceTime」をしながら一緒に視聴することができます。
サードパーティのビデオ通話アプリにも対応
▲「tvOS 17」では、デベロッパー向けに「連携カメラAPI」が提供されます。
▲「連携カメラAPI」を使うことで、「FaceTime」以外のビデオ通話アプリも「Apple TV」で利用できるようになるようです。
▲すでに「Zoom」、「Webex」などのアプリが年末までに「Apple TV」に対応することが発表されています。
おそらく、今後は「LINE」や「Skype」なども対応する可能性がありそうです。
対応機種は不明
「Apple TV」の「FaceTime」に対応する機種は現時点では不明です。
「Apple TV」がどの機種から対応しているのか、「iPhone」がどの機種から対応しているのかは分かりません。
参考としては、「Mac」の「連係カメラ」と似た機能のため(参考: 連係カメラ:iPhone を Mac の Web カメラとして使う – Apple サポート (日本))、ここから推測することができます。
「Mac」の「連係カメラ」は、
- iPhone XR 以降
- iPhone 11 以降 (センターフレームを使う場合)
- iPhone 12 以降 (スタジオ照明を使う場合)
に対応しています。
おそらくこれと同じになると思いますが、公式発表があればまた追記したいと思います。
▼「Apple TV 4K」はこちら
最後に
今回は、『「Apple TV」が「FaceTime」に対応!tvOS17より』についてご紹介しました。
このように、2023年秋にリリースされる「tvOS 17」より、「Apple TV」は新しく「FaceTime」に対応します。
「Apple TV」の「FaceTime」は、「iPhone」の背面カメラとマイクを使うことで、テレビの画面で「FaceTime」をすることができます。
また、「Apple TV」の「FaceTime」は「SharePlay」に対応しています。
さらに、サードパーティの「Zoom」や「Webex」なども対応予定です。
果たして、「Apple TV」の「FaceTime」はどのような機能になるのか、注目ですね。