Apple TVでキーボードを使う方法!Bluetoothでリモコン代わりにも?
今回は、「Apple TVでキーボードを使う方法」についてご紹介します(参考: Apple TV で Bluetooth キーボードを使う)。
Apple TVでは、Bluetoothキーボードを接続して、検索時やID・パスワード入力時の文字入力はもちろんのこと、リモコンとして使うこともできます。
そんなわけで今回は、「1. Apple TVにキーボードをBluetooh接続する方法」と、「2. キーボードでApple TVを操作する方法」についてそれぞれ見ていきましょう。
「Apple TVは文字入力がめんどくさい」、「Apple TVでキーボードを使いたい」といった方々も、ぜひ参考にしてみてください。
それでは参りましょう。
Apple TVでキーボードを使う方法
1. Apple TVにキーボードをBluetooth接続する方法
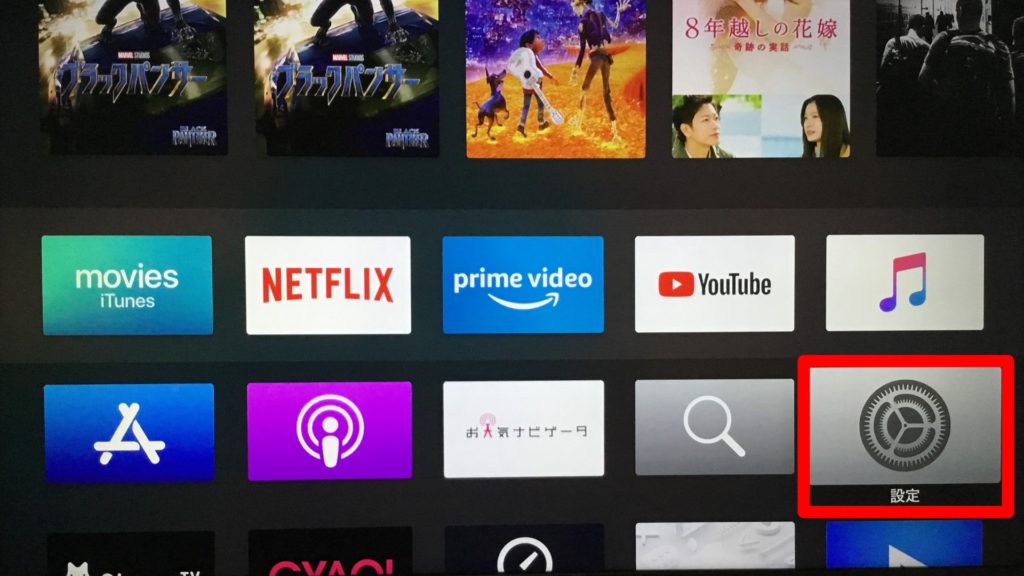
▲はじめに、「Apple TVにキーボードをBluetooth接続する方法」について見ていきましょう。
まずは、ホーム画面から「設定」を開きましょう。
▲設定を開いたら、次は「リモコンとデバイス」を開きます。
▲リモコンとデバイスを開いたら「Bluetooth」を開きましょう。
▲Bluetoothを開いたら、お使いのキーボードをペアリングモードにして、Apple TV側からキーボードを選択します。
この時、4桁のコード入力を求められることもあるので、キーボード側から画面に表示されたコードを入力しましょう。
うまくいくと、キーボードが接続された旨の表示が出てきます。
また、Apple TVとキーボードの接続を解除する際も、この画面から「デバイスの接続を解除」を選択してください。
以上が、「Apple TVにキーボードをBluetooth接続する方法」になります。
2. キーボードでApple TVを操作する
▲続いては、「キーボードでApple TVを操作する方法」を見ていきましょう。
今回は、アップル純正の「Magic Keyboard」を例に説明していきます。他社製キーボードでは、若干動作が異なるかもしれません。
「Magic Keyboard」では、「esc」のキーが戻る(MENUボタン)、矢印カーソルキーが移動、「Enter」のキーが決定となり、「F3」のキーがアプリの切り替え、「F4」のキーがホーム画面に戻る、「F7」のキーが巻き戻し、「F8」のキーが再生・停止、「F9」のキーが早送りとなっています。
以上が、「キーボードでApple TVを操作する方法」になります。
▼「Apple TV 4K」はこちら
最後に
今回は、『Apple TVでキーボードを使う方法!Bluetoothでリモコン代わりにも?』についてご紹介しました。
このように、Apple TVにキーボードをBluetooth接続することで、文字入力はもちろんリモコン代わりとしても使うことができてしまいます。
その気になれば、キーボードだけでApple TVを使うこともできそうですね。
皆さんも、Apple TVにキーボードを接続して、より快適に使ってみてはいかがでしょうか。