iOSのPremiere Rush CCでピクチャ・イン・ピクチャをする方法!
今回は、「iOSのPremiere Rush CCでピクチャインピクチャをする方法」についてご紹介します。
2018年10月16日より、Adobeは「Premiere Rush CC (プレミア・ラッシュ・シーシー)」という動画編集ソフトをリリースしました。
この通称「Rush」は、iOS、Mac、Windowsなど幅広いプラットフォームに対応しているので、iPhoneやiPadでも利用できるのです。
今回はそんなiOS版のRushを使って、ピクチャ・イン・ピクチャという映像の上に映像を重ねるテクニックのやり方をご紹介していきます。
iOS向けの動画編集アプリで、ここまで自由にピクチャ・イン・ピクチャができるものはRush以外にはないと思うので、ぜひマスターしましょう。
※今回はiPad版の画面を使って説明していきますが、iPhone版でも同様の方法で可能です。
iOSのPremiere Rush CCでピクチャ・イン・ピクチャをする方法
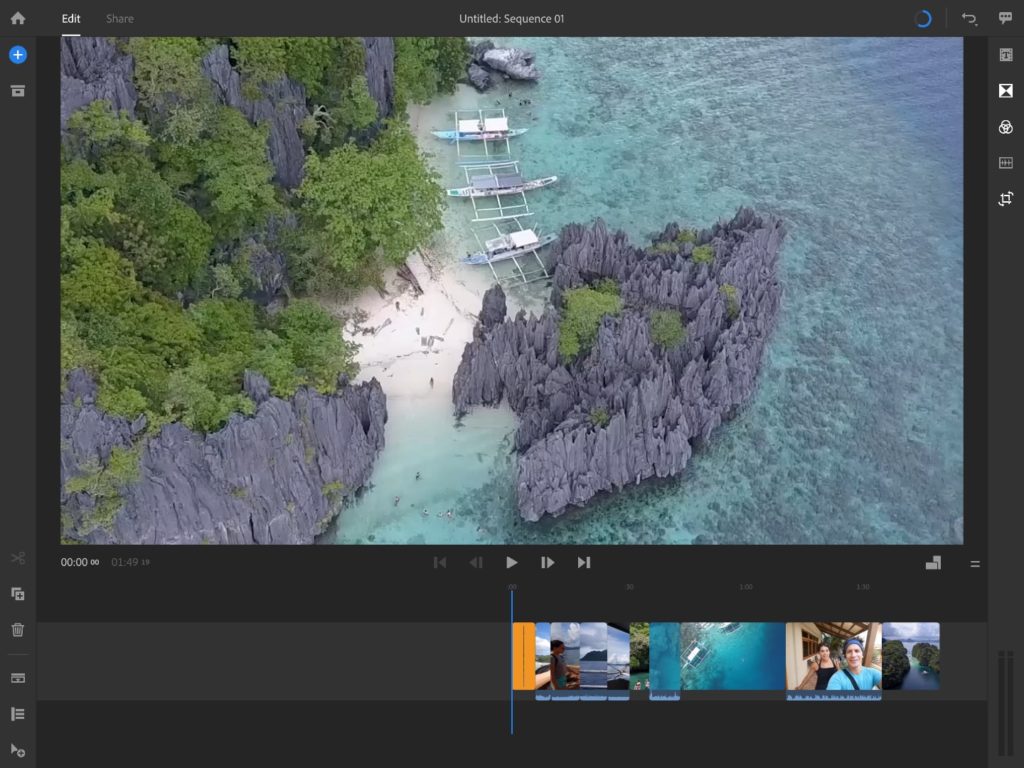
▲では、早速「iOS版のPremiere Rush CCでピクチャ・イン・ピクチャをする方法」を見ていきましょう。
まずは、Rushを起動してプロジェクトのタイムラインを開きます。
▲タイムラインを開いたら、ピクチャ・イン・ピクチャをしたい動画を選択してタップしたままドラッグしましょう。
▲動画を選択したら、そのままドラッグしてピクチャ・イン・ピクチャの下敷きとなる動画の上に重ねます。
うまくいくと、タイムラインのレイヤーが2つになっているはずです。
▲続いては、上に乗っかっている動画を選択して、メニューから「Transform (変形)」のアイコンを選択しましょう。
iPad版は右側に、iPhone版は下部にメニューがあると思います。
▲Transformのメニューを開いたら、「Scale (スケール)」の項目で、Widthのつまみを100から左へ動かしていきましょう。
100が元の大きさで、50がちょうど半分になります。
▲スケールで大きさを変更したら、次は場所を動かしていきましょう。
「Basic」の項目の「Horizontal Position (水平位置)」で左右の位置を、「Vertical Position (垂直位置)」で上下の位置を動かすことができます。
これで、ピクチャ・イン・ピクチャで上に重ねた動画の大きさと位置を変更することができました。
▲ちなみに、2018年10月時点のバージョンでは、タイムラインのレイヤーは4つまで作成することができるので、最大3つまでの動画をピクチャ・イン・ピクチャすることが可能でした。
ここまでのことが可能なら、たいていの動画は作成できそうですね。
以上が、iOSのPremiere Rush CCでピクチャ・イン・ピクチャをする方法になります。
▼「iPad 第7世代」もオススメです
最後に
今回は、『iOSのPremiere Rush CCでピクチャインピクチャをする方法!』についてご紹介しました。
このように、iPhoneやiPad版のRushであっても、動画のピクチャ・イン・ピクチャを行うことができます。
もちろん、Rushではレイヤーを4つまで作成できるので、上に重ねるのは動画に限らずに、写真やテキストなどの画像を重ねることも可能です。
これまでのiOS向けの動画編集アプリであるiMovieなどは、基本的にレイヤーが1つまでに制限されていたので、動画の上に画像や動画を重ねることができなかったのですが、Rushでは可能になるので、iOSの動画編集の幅がグッと広がることになりそうです。
Adobe Premiere Rush CCは、今後もアップデートによってより機能が追加されていくと思うので、進化が楽しみですね。