Apple TVを複数アカウントで使う方法!Apple IDを切り替えよう
今回は、「Apple TVを複数アカウントで使う方法」をご紹介します。
アップルのメディアストリーミング端末である「Apple TV」では、App Storeからアプリをインストールしたり、iTunesの映画を見たり、Apple Musicを聞いたり、iCloudの写真・ビデオを見ることができます。
しかしながら、Apple TVの機能を利用するためには基本的にApple IDでサインインする必要があります。
そんな中、「Apple TVで複数のアカウントを使うことはできるの?」と気になっている方もいるかもしれません。
そんなわけで今回は、Apple TVで複数のアカウントを切り替えて使う方法を見ていきましょう。
Apple TVを複数アカウントで使う方法
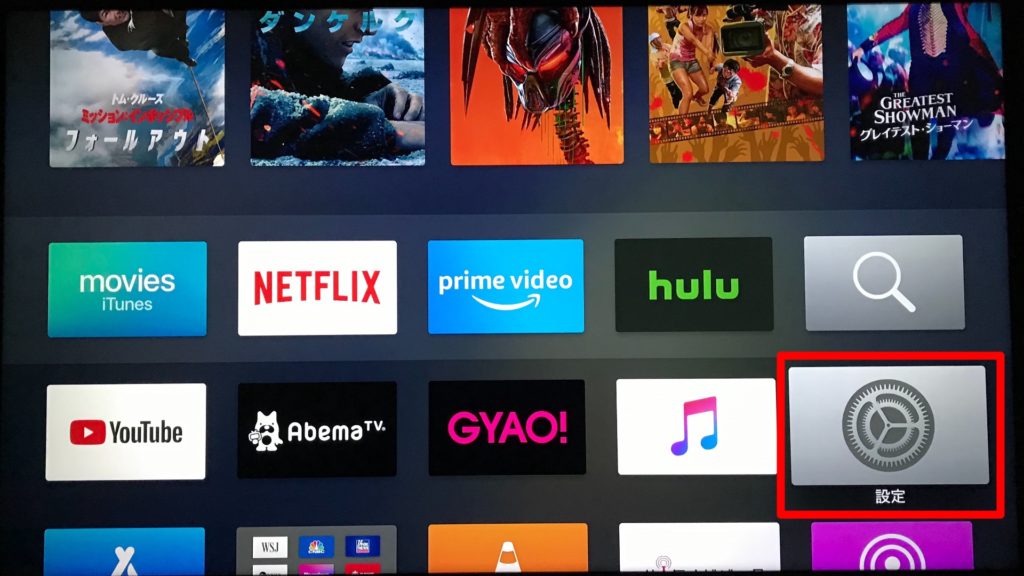
▲まずは、お使いのApple TVのホーム画面から「設定」を開きます。
▲「設定」を開いたら、上から2番目の項目である「アカウント」を選択しましょう。
▲「アカウント」を開いたら、Apple IDの項目の「iCloud」、「iTunesとApp Store」、「Game Center」の中からアカウントを切り替えたい項目を選びましょう。
今回は、例として「iTunesとApp Store」を選択します。
▲「iTunesとApp Store」を開いたら、「新規Apple IDを追加」を選択します。
※ファミリー共有の設定をしている方は、ここでファミリーアカウントの一覧が表示されるので選択することもできます。
▲「新規Apple IDを追加」を開くと、まず以前に使用したメールアドレスが表示されることがあります。
以前に使用したことのあるメールアドレスでサインインする場合は項目から選択しましょう。
新規のApple IDでサインインする場合は、「新規メールアドレスを入力」を選択します。
▲「新規メールアドレスを入力」を選択すると、Apple IDのメールアドレスを入力する画面になります。
メールアドレスを入力して「続ける」を押すと、次はApple IDのパスワードを入力する画面になります。
リモコンでは文字入力が大変なので、iPhoneなどを使って入力するのがオススメです。
サインインが完了すると、Apple IDの切り替えが完了します。
▲※追記: tvOS 13以降では、ホームボタンの長押しで切り替えられるようになります。
▼「Apple TV 4K」はこちら
最後に
今回は、『Apple TVを複数アカウントで使う方法!Apple IDを切り替えよう』についてご紹介しました。
このように、Apple TVでは設定から複数のアカウントを切り替えて使うことができます。
もしも、家族間でアカウントを切り替えて使いたい場合は、事前にファミリー共有に登録して使う方法がオススメになります(参考: ファミリー共有 – Apple)。
皆さんも、Apple TVで複数のアカウントを切り替えて使ってみてはいかがでしょうか。