Apple TVで「吹き替え」に切り替える方法!音声を変更しよう
今回は、「Apple TVで吹き替えに切り替える方法」についてご紹介します。
アップルの販売するメディアストリーミング端末である「Apple TV (アップル・ティーヴィー)」では、さまざまな動画配信サービスを視聴することができます。
中でも、「iTunes Storeの映画」や、「Netflix(ネットフリックス)」などのコンテンツでは、音声言語を日本語吹き替え版に切り替えて視聴することができます。
そんなわけで今回は、Apple TVで音声言語を日本語吹き替えに切り替えて視聴する方法を見ていきましょう。
「Apple TVで吹き替えに切り替えるのはどうすればいいの?」と困っている方もぜひ参考にしてみてください。
Apple TVで吹き替えに切り替える方法
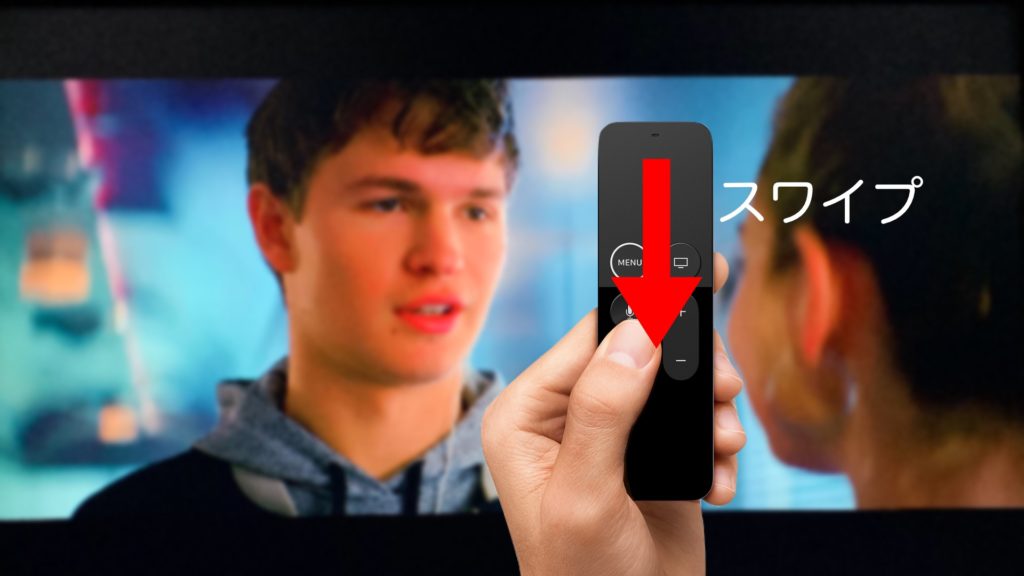
▲では、実際に「Apple TVで吹き替えに切り替える方法」を見ていきましょう。
まずは、「iTunes Storeの映画」で「字幕/吹替」の表記になっている映画や、「Netflix」の映画やドラマなどを再生しましょう。
コンテンツを再生したら、Siri Remote(リモコン)のタッチサーフェス部分を、上から下へスワイプしてください。
テレビリモコンの場合は、上の矢印キーを押しましょう。
※Amazon Prime Videoは吹き替えの切り替えには対応していないので、「(吹替版)」の表記のものを再生しましょう。
▲Siri Remoteを上から下へスワイプすると、「再生メニュー」が表示されます。
再生メニューでは、左から「情報」、「字幕」、「オーディオ」の順に並んでいるので、Siri Remoteを左から右へスワイプして「オーディオ」に合わせましょう。
テレビリモコンの場合は、右矢印キーを押しましょう。
(「オーディオ」の項目がない場合は、音声を変更することができないコンテンツです。)
▲再生メニューを「オーディオ」に合わせたら、次はSiri Remoteを上から下へスワイプして言語選択の項目へ移動しましょう。
テレビリモコンの場合は、下矢印キーを押しましょう。
▲言語の項目へ移動したら、「日本語」に合わせて選択しましょう。
これで、コンテンツの音声が日本語吹き替え版に切り替えられました。
以上が、「Apple TVで吹き替えに切り替える方法」になります。
Apple TVで字幕をオフにする方法
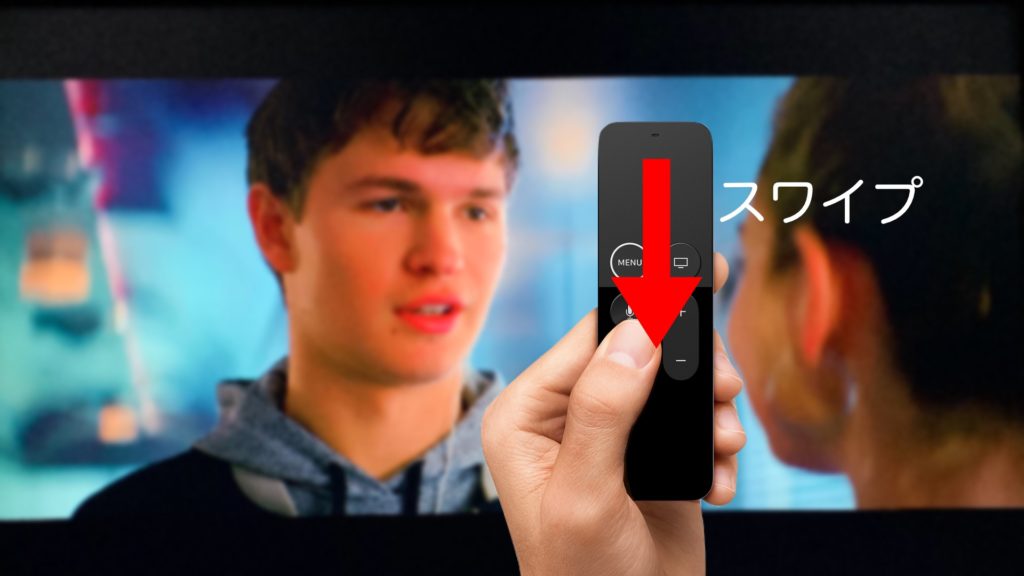
▲続いては、「Apple TVで字幕をオフにする方法」を見ていきましょう。
まずは先程と同じように、「iTunes Storeの映画」で「字幕/吹替」の表記になっている映画や、「Netflix」の映画やドラマなどを再生しましょう。
コンテンツを再生したら、Siri Remote(リモコン)のタッチサーフェス部分を、上から下へスワイプしてください。
テレビリモコンの場合は、上の矢印キーを押しましょう。
▲Siri Remoteを上から下へスワイプすると、「再生メニュー」が表示されます。
再生メニューでは、左から「情報」、「字幕」、「オーディオ」の順に並んでいるので、Siri Remoteを左から右へスワイプして「字幕」に合わせましょう。
テレビリモコンの場合は、右矢印キーを押しましょう。
(「字幕」の項目がない場合は、字幕を変更することができないコンテンツです。)
▲再生メニューを「字幕」に合わせたら、次はSiri Remoteを上から下へスワイプして言語選択の項目へ移動しましょう。
テレビリモコンの場合は、下矢印キーを押しましょう。
▲言語の項目へ移動したら、「オフ」に合わせて選択しましょう。
これで、コンテンツの字幕がオフに切り替えられました。
以上が、「Apple TVで字幕をオフにする方法」になります。
▼「Apple TV 4K」はこちら
最後に
今回は、『Apple TVで「吹き替え」に切り替える方法!音声を変更しよう』についてご紹介しました。
このように、Apple TVでは動画コンテンツの再生中に「再生メニュー」を表示することで、音声を日本語吹き替えに切り替えることができます。
「iTunes Storeの映画」の場合は、「字幕/吹替」と表記されたものが吹き替えに切り替えることができるもので、「Netflix」の場合は、再生してから日本語吹き替えが収録されているか確認しましょう。
皆さんも、Apple TVで吹き替えに切り替えて、日本語音声で楽しんでみてはいかがでしょうか。