iPadで目が疲れる時はホワイトポイントを下げよう!目に優しく
iPadを使っていると、しばしば「目が疲れる」、「画面がまぶしい」と感じることがあると思います。
特にiPad Air、iPad Proは、画面サイズが10.5〜12.9インチと大きいので、「iPhoneを使っている時と比べてiPadの方が目が疲れやすい」と感じる方も多いのではないでしょうか。
そこでオススメなのが、iPadの設定で「ホワイトポイントを下げる」をオンにすることです。
この「ホワイトポイントを下げる」の機能を使うことで、画面のまぶしさが軽減されたことが確認できたので、ぜひ参考にしてみてください。
iPadで目が疲れる時はホワイトポイントを下げよう
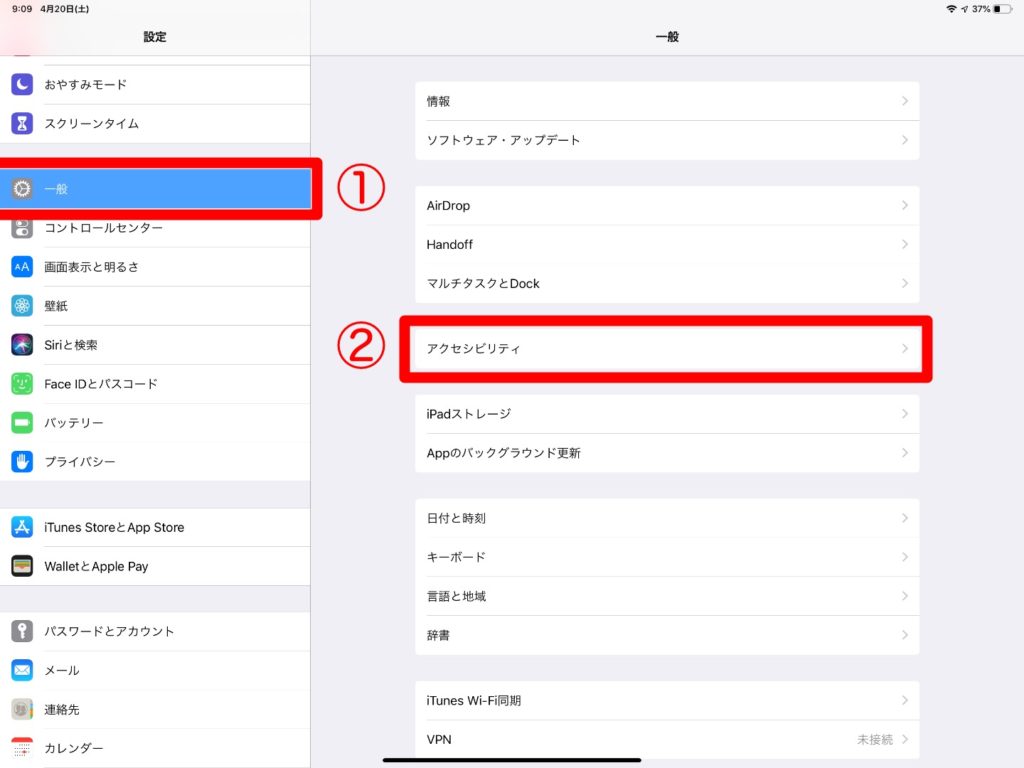
▲では、実際に「iPadの画面のホワイトポイントを下げる」の設定を見ていきましょう。
まずはiPadのホーム画面から、「設定」を開きます。
「設定」を開いたら、「①一般」から、「②アクセシビリティ」を開きましょう。
▲「アクセシビリティ」を開いたら、「③ディスプレイ調整」を開きます。
▲「ディスプレイ調整」を開いたら、「④ホワイトポイントを下げる」をオンにしましょう。
これで画面のまぶしさが軽減されます。
ちなみに、初期状態では80%に設定されていますが、これでも「まだまぶしい」と感じる場合は、さらに90%や100%に増やしてみましょう。
逆に、「暗すぎる」と感じる場合は、70%や60%に減らしましょう。
私が使ってみたところでは、デフォルト設定の80%でちょうどいいのではないかと思いますが、お好みに合わせて調整してみましょう。
以上が、「iPadの画面のホワイトポイントを下げる」の設定になります。
まだ目が疲れる場合は?
iPadの「ホワイトポイントを下げる」の設定をオンにしても、「まだ目が疲れる」という場合は、「1. 手動で明るさを下げる方法」と、「2. Night Sift(ナイトシフト)をオンにする方法」をオススメします。
「手動で明るさを下げる方法」は、シンプルにiPadの画面の明るさを下げる方法ですが、画面が暗くて見づらくなります。
「Night Sift(ナイトシフト)をオンにする方法」は、いわゆるブルーライトをカットするための方法ですが、画面が黄色っぽくなります。
1. 手動で明るさを下げる方法
▲まずは、「手動で明るさを下げる方法」を見ていきましょう。
iPadの右上から下へスワイプして、「①コントロールセンター」を表示します。
「コントロールセンター」を表示したら、太陽のアイコンのバーを上下することで、「②明るさを調整」することができます。
画面が明るいと感じる時はバーを下げて、明るさが暗いと感じる時はバー上げましょう。
この方法で、画面の明るさをお好みの状態に設定しましょう。
以上が、「手動で明るさを下げる方法」になります。
2. Night Sift(ナイトシフト)をオンにする方法
▲続いては、「Night Sift(ナイトシフト)をオンにする方法」を見ていきましょう。
まずは、iPadのホーム画面から「設定」を開きます。
「設定」を開いたら、「①画面表示と明るさ」の項目を選択し、「②Night Shift」を選択しましょう。
▲「Night Shift」を開いたら、「③時間指定」をオンにします。
「時間指定」をオンにすると、ブルーライトカットのモードになって、画面が黄色っぽく表示されるようになります。
ここで、24時間オンにし続けたい場合は、開始を2:00、終了を1:59といった具合に設定しましょう。
ブルーライトカットをさらに強くしたい場合は、「④色温度」のバーを右にスライドさせます。
逆に、画面が黄色すぎて不自然だと感じる場合は、バーを左にスライドしましょう。
この方法で、画面の明るさをお好みの状態に設定しましょう。
以上が、「Night Sift(ナイトシフト)をオンにする方法」になります。
▼「iPad 第7世代」はこちら
最後に
今回は、『iPadで目が疲れる時はホワイトポイントを下げよう!目に優しく』についてご紹介しました。
このように、iPadを使っていて目が疲れる、画面がまぶしいと感じる時は、「ホワイトポイントを下げる」をオンにしてみたり、画面の明るさを下げたり、ナイトシフトをオンにしてみましょう。
電子機器はお店での見栄えを良くするために、あえて明るく表示されるように設定されているものが多いですが、普段使う分にはまぶしいと感じてしまうこともよくあります。
皆さんも、「iPadのホワイトポイントを下げる」の設定や、明るさを下げたりナイトシフトを使って快適にiPadを使いましょう。