「YouTube Kids」がApple TVに対応!使い方も紹介
2020年5月27日頃より、「YouTube Kids (ユーチューブ・キッズ)」のアプリがApple TVに対応していることが確認できました。
「YouTube Kids」は、YouTubeで配信されている動画の中から、子ども向けの動画のみを視聴できるGoogleの公式アプリです。
「YouTube Kids」は、Apple TV HD、Apple TV 4KのApp Storeから無料でインストールできます。
Apple TVの「YouTube Kids」では、iPhone・iPad版アプリと同様に、未就学児向け、小学生1〜2年生向け、小学校3〜6年生向けの動画を見ることができます。
そんなわけで今回は、Apple TVに対応した「YouTube Kids」について見ていきましょう。
「YouTube Kids」がApple TVに対応
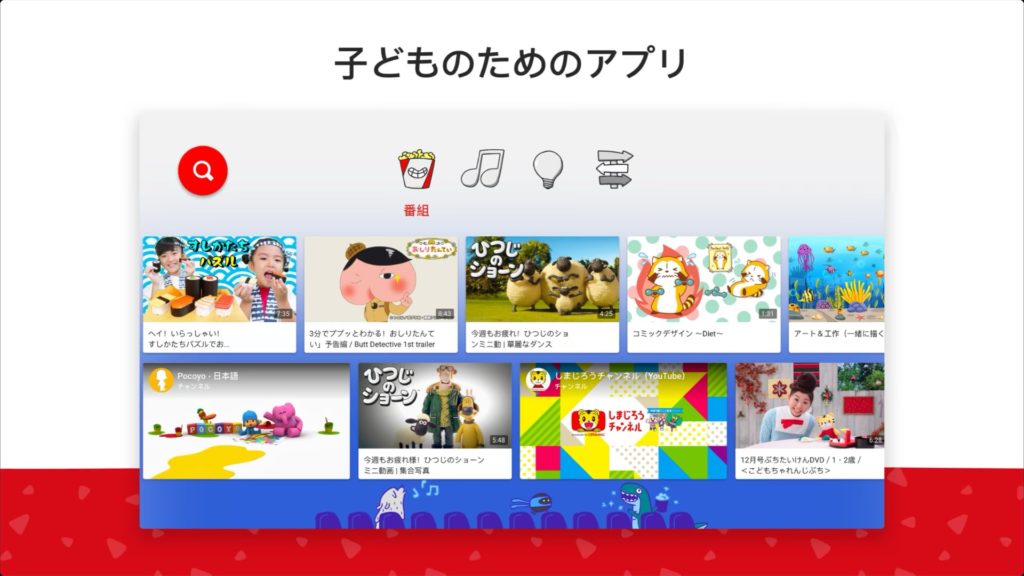
YouTube Kidsとは?
「YouTube Kids (ユーチューブ・キッズ)」とは、YouTubeを子どもでも楽しめるように開発されたGoogleの公式アプリです。
「YouTube Kids」は、主に12歳未満の子どもを対象にしています。
「YouTube Kids」は、2015年にiPhone、Androidのスマホ向けアプリとしてリリースされ、2020年にはApple TVにも対応しました。
「YouTube Kids」では、年齢に応じた子ども向けの動画のみが視聴できることに加えて、保護者が設定を管理できるペアレンタルコントロールが特徴です。
通常のYouTubeでは子どもの視聴にふさわしくない動画も多いのですが、YouTube Kidsでは子ども向けの動画だけを見せることができるので安心です。
このように、「YouTube Kids」は子ども向けに特化したYouTubeアプリになります。
Apple TVにYouTube Kidsをインストール&初期設定する方法
▲続いては、「Apple TVにYouTube Kidsをインストール&初期設定する方法」について見ていきましょう。
まずは、Apple TV HD、Apple TV 4Kの「App Store」から、「YouTube Kids」のアプリを探します。
「YouTube Kids」は、App Storeのランキングにあると思いますが、見つからない場合は「検索」してみましょう。
「YouTube Kids」の項目を見つけたら、「入手」を押して無料でインストールしましょう。
▲「YouTube Kids」のインストールが完了したら、「開く」を押してアプリを開きます。
ホーム画面からアプリを開くこともできます。
▲「YouTube Kids」のアプリを開くと、「YouTube Kidsへようこそ」の画面が表示されます(20年5月29日時点ではチュートリアルは日本語見対応です)。
使い始める前にいくつか設定しましょうと書かれているので、「GET STARTED」を選択します。
▲「GET STARTED」を開くと、「保護者の生まれた年を入力しましょう」と表示されます。
数字キーを操作して、例えば「1985」と言った具合に生まれた年を4桁で入力します。
▲生まれた年を入力すると、「YouTube Kidsを以前にセットアップしましたか?」と尋ねられます。
スマホやタブレットなどで、YouTube Kidsのアカウントを設定している方は、左の「YES, SIGN IN」を選択します。
YouTube Kidsをログインせずに利用する場合は、右の「NO, STAY SIGNED OUT」を選択します。
どちらを選ぶか迷った時は、右の「NO, STAY SIGNED OUT」を選択しておけばOKです。
(YouTube Kidsへのログインは後からでも設定できます。)
▲ログインするかしないかを選択すると、次にプライバシーに関する情報が表示されます。
YouTube Kidsは視聴履歴などのアプリの使用情報を集めるといったことが書かれています。
同意する場合はリモコンの「決定ボタン」を選択して次へ進みます。
(同意しない場合はアプリを利用できません。)
▲規約に同意すると、次は「お子さんに合ったコンテンツ設定を選択してください」と表示されます。
左から、「未就学児向け 4歳以下」、「小学校1〜2年生向け 5〜7歳」、「小学校3〜6年生向け 8〜12歳」の3つから選択できます。
お子さんの年齢に合わせて選択しましょう。
▲コンテンツの年齢を選択すると、選択した年齢の説明が英語で出てくるのでリモコンの「決定ボタン」を押して次へ進みます。
▲次に、「検索をオンにしたいですか、オフにしたいですか?」というメッセージが出てきます。
「YouTube Kids」のアプリで検索機能をオンにする場合は左の「TURN SEARCH ON」を選択し、オフにしたい場合は右の「TURN SEARCH OFF」を選択します。
▲検索設定を選択すると、「YouTubeを安全に使えるように頑張ってるけど、完璧じゃないから気になるビデオがあったら「…」から報告してくれ」といったメッセージが出てきます。
リモコンの「決定ボタン」を押して次へ進みましょう。
Apple TVのYouTube Kidsの使い方
▲続いては、「Apple TVのYouTube Kidsの使い方」について見ていきましょう。
「YouTube Kids」の初期設定が終わると、動画を視聴できるようになります。
「YouTube Kids」には、上部のメニューから動画のジャンルを変えることができます。
「At home! (おうちで)」では、家でできることの動画が出てきます。
▲「Shows (アニメ・ドラマ)」では、人気キャラクターのアニメシリーズなどを見ることができます。
▲「Music (おんがく)」では、さまざまな音楽動画を視聴できます。
▲「Learning (まなぶ)」では、さまざまな学習動画を視聴できます。
▲「Explore (はっけん)」では、さまざまな動画を視聴できます。
さらに、「小学校3〜6年生向け 8〜12歳」では「ゲーム」のメニューも選択できます。
▲左にある「虫メガネのアイコン」を選択すると、検索が利用できます。
「YouTube Kids」で検索を利用するには、あらかじめ検索の設定をオンにしておく必要があります。
「YouTube Kids」では、年齢に応じて検索で表示される内容が異なります。
以上が、「Apple TVのYouTube Kidsの使い方」になります。
▼「Apple TV 4K」はこちら
最後に
今回は、『「YouTube Kids」がApple TVに対応!使い方も紹介』についてご紹介しました。
このように、Apple TV HD、Apple TV 4Kでは、App Storeから「YouTube Kids」のアプリをインストールして利用することができます。
Apple TV版の「YouTube Kids」では、基本的にiPhone・iPad版と同様の機能が利用できますが、一部機能は省略されているようです。
また、2020年5月29日時点では、チュートリアル画面が日本語非対応で英語表示されてしまいますが、おそらく今後アップデートで対応すると思います。
皆さんも、Apple TVで「YouTube Kids」を使って、お子さんと一緒に動画の視聴を楽しんでみてはいかがでしょうか。