「iPad」のiMovieの使い方をご紹介!超簡単にマスターしよう【2022】
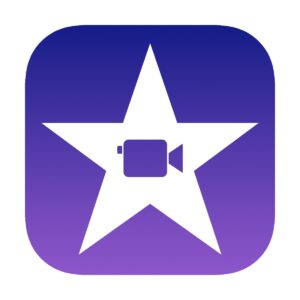
皆さんは、映像制作の経験はあるでしょうか。
映像制作と聞くと、「やってみたいけどなんだか難しそう」と思ってる方も多いかと思います。
実は、「iPad」と「iMovie」を使って動画編集を行うことで、誰でも簡単に映像制作を行うことができます。
そんなわけで今回は、「iPadのiMovieの使い方」について見ていきましょう。
今回ご紹介するのは、iPad版の「iMovie」を使った「タイトル」、「トランジション」、「音楽のつけ方」の入門編3つと、「音量の調整」、「クリップの長さを調整」、「フィルタの適用」、「クリップの分割」、「速度の変更」の応用編5つになります。
iPadのiMovieの使い方
iPadのiMovieに必要なもの
まずは、「iMovie」を使うために必要なものを用意しましょう。
と言っても、必要なのは「iPad」と「iMovie」のアプリの2つだけです。
- iPad … 動画編集に使います。(小画面になりますが、iPhoneでも可能です)
- iMovie … 動画編集のアプリです。AppStoreから無料でダウンロードできます。
「iPad」に「iMovie」のアプリをインストールできたら、次へ進みます。
iPadのiMovieの使い方として、①素材を集める、②iMovieで編集する、③書き出しの3ステップを順に見ていきましょう。
▼「iPad 第9世代」はこちら
iPadのiMovieの使い方① 素材を集める
まずは、動画編集で使用するための「素材」を集めましょう。
動画編集の「素材は」、iPhoneやiPadのカメラで直接撮影してもOKですし、ビデオカメラや一眼レフ、コンデジなどで撮影してものでも大丈夫です。
動画編集に必要な「素材」は、全てiPadの写真アプリに保存しておきましょう。
iPhoneで撮る場合は、「AirDrop」を使用してiPadに送るのがオススメです。
ビデオカメラや一眼レフ、コンデジの場合は、「SDカードアダプター」を使ってiPadへ取り込みましょう。
iPadのiMovieの使い方② iMovieで編集する
次は、実際にiPadの「iMovie」を使って動画編集をしていきます。
今回は、「iMovie」の編集に必要な9つのステップについて見ていきます。
まずはiPadのホーム画面から「iMovie」を起動します。
iMovieはAppStoreから無料でDL出来ます。お持ちでない方はこちらからどうぞ。
iMovieの編集1. プロジェクトの作成
▲まずは、iMovienの「プロジェクトの作成」について見ていきます。
「iMovie」を起動すると上の画面が立ち上がるので、上のタブの「プロジェクト」のメニューから「+ボタン」を押します。
▲「+ボタン」を開いたら、「ムービー」を選択します。
▲「ムービー」を開いたら、次は左の「メディア」の項目から、「ビデオ」または「写真」を選択します。
▲「ビデオ」または「写真」を開いたら、①編集したい写真・動画ファイルを選択して、「チェックボタン」を押します。
選び終わったら、一番下の「②ムービーを作成」を押しましょう。
▲「ムービーを作成」を開くと、上のような画面になり、タイムラインが出現します。
先ほど選択した写真や動画が、自動的にタイムラインに並べられていると思います。
▲では、タイムラインで「再生・停止ボタン」を押して動画を再生してみましょう。
以上が、iMovieの「プロジェクトの作成」になります。
iMovieの編集2. 字幕を追加
▲続いては、iMovieで「字幕を追加する方法」を見ていきます。
字幕を追加するには、まずクリップを選択してTのアイコンの「タイトル」を選択します。
▲「タイトル」を押したら、好きなスタイルを選んでタイトルを入力します。
▲「タイトル」の文字入力を行うと、動画の上に文字が追加されます。
以上が、iMovieの「字幕を追加する方法」になります。
iMovieの編集3. トランジションを変更する
▲続いては、iMovieの「トランジションを変更する方法」について見ていきましょう。
最初の状態では、クリップとクリップの間に「ディゾルブ」というエフェクトが入っています。
このままでもいいのですが、変更したい時はクリップ間のボタンをタップします。
そして、「なし」、「テーマ」、「ディゾルブ」、「スライド」、「ワイプ」、「フェード」の中から好きなものに変更しましょう。
以上が、iMovieの「トランジションを変更する方法」になります。
iMovieの編集4. 音楽をつける
▲続いては、iMovieの「音楽をつける方法」について見ていきます。
音楽をつける時は、画面右下にある「オーディオ」をタップします。
▲「オーディオ」を開くと、「テーマ曲」、「サウンドエフェクト」、「プレイリスト」などが表示されるので、いずれかを選択します。
「テーマ曲」を選ぶとサンプルの曲を使用できます。
またiTunesから購入した曲を使用することもできます。
今回は「テーマ曲」を例に解説します。
▲「テーマ曲」を開いたら、曲を選んで「使用」をタップしましょう。
これで、タイムラインにBGMが追加されます。
以上が、iMovieの「音楽をつける方法」になります。
iMovieの編集5. 音量の調整
▲続いては、iMovieの「音量の調整」について見ていきます。
iMovieの音量の調整は、ボリュームのバーを上下することで調整できます。
やり方は、音量を調整したいクリップをタップして、ボリュームをコントロールするバーを操作するだけです。
▲クリップの音量を無音にしたいときは、ミュートボタン(スピーカーのアイコン)を押しましょう。
以上が、iMovieの「音量の調整」になります。
iMovieの編集6. クリップの長さを調整
▲続いては、iMovieの「クリップの長さを調整」について見ていきます。
クリップの長さは、クリップの左右の端にある黄色い部分を動かすことで調整できます。
やり方は、長さを変えたいクリップをタップし、右端か左端の黄色の部分を掴んで左右に長さを調節します。
▲上の画像ではクリップを短くして見ました。
以上が、iMovieの「クリップの長さを調整」になります。
iMovieの編集7. フィルタの適用
▲続いては、iMovieの「フィルタの適用」について見ていきます。
iMovieでは、フィルタをかけることで、クリップの色調を変更することができます。
やり方は、まずフィルタアイコンをタップします。
▲「フィルタ」を選択すると、さまざまなフィルタが表示されるので、好みのフィルタを選択します。
フィルタを選択すると、映像にフィルタがかかって色調が変わります。
以上が、iMovieの「フィルタの適用」になります。
iMovieの編集8. クリップの分割
▲続いては、iMovieの「クリップの分割」について見ていきます。
iMovieでは、クリップを分割すると、1つのクリップを2つに分けることができます。
ますは分割したいクリップを選択します。
▲分割したいクリップを選択したら、下のメニューから、「アクション」を選択します(ハサミのアイコン)。
▲「アクション」を開いたら、「分割」を選択することで、クリップが分割されます。
以上が、iMovieの「クリップの分割」になります。
iMovieの編集9. 速度の変更
▲続いては、iMovieの「速度の変更」について見ていきます。
クリップの速度を変更するには、速度を変更したいクリップを選択し、「速度」をタップします。
「速度」を開いたら、カメとウサギのアイコンが表示されるので、メモリを右にやると速度が速く、左にやると速度が遅くなります。
この方法で、好みのスピードに調節しましょう。
以上が、iMovieの「速度の変更」になります。
iPadのiMovieの使い方③ 書き出し
▲続いては、「iMovieの書き出し」について見ていきます。
編集が終わったら動画を書き出して保存します。
まずは、画面左上の「完了」をタップします。
▲「完了」を選択したら、次に、編集に下にある「シェアボタン」を押します。
▲「シェアボタン」を開いたら、「ビデオを保存」を選択します。
▲「ビデオを保存」を開いたら、動画の書き出しサイズを選びます。
書き出しサイズは、高画質な1080p以上がオススメです。
また、4K素材を使っているなら、4Kを選択しましょう。
▲書き出しサイズを選択すると、動画の書き出しが開始されます。
「ムービーを書き出し中…」という画面が表示されるので、書き出しが終わるまで待ちます。
書き出しが完了すると、写真アプリに動画が保存されています。
以上が、「iPadのiMovieの使い方」になります。
▼「iPad 第9世代」もオススメです
最後に
今回は、『「iPad」のiMovieの使い方をご紹介!超簡単にマスターしよう』についてご紹介しました。
このように、iPadのiMovieを使うことで、とても簡単に動画編集をすることができます。
実際に、思っていたよりも簡単に動画編集ができたのではないでしょうか。
今回、あなたは見事に1つの動画を作ったので、立派な映像クリエイターです。
皆さんも、iPadのiMovieを使って動画編集を楽しんでみてはいかがでしょうか。