「Apple TV」の「Apple Music」の使い方!テレビで音楽を楽しもう【2022】
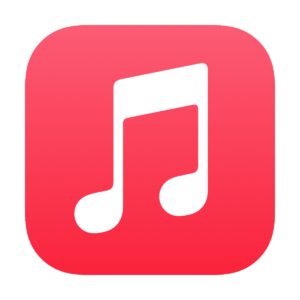
今回は、「Apple TVのApple Musicの使い方」についてご紹介します。
アップルの販売するメディアストリーミング端末である「Apple TV (アップル・ティーヴィー)」では、様々なサービスを利用できます。
そして、同じくアップルの定額制音楽配信サービスである「Apple Music (アップル・ミュージック)」も、Apple TVで利用することができます。
そんな中、「Apple TVのApple Musicはどうやって使うの?」と気になっている方もいると思います。
そんなわけで今回は、「Apple TVのApple Musicの使い方」について見てきましょう。
Apple TVのApple Musicの使い方
アカウント(Apple ID)の確認
▲まずは、「Apple Music」を利用するために必要なアカウント(Apple ID)の確認を行います。
事前にiPhone、iPad、iPod touch、MacなどからApple Musicの登録を済ませておきましょう。
「Apple TV」のホーム画面から「設定」を開きます。
▲「設定」を開いたら、「ユーザーおよびアカウント」を開きましょう。
▲「ユーザーおよびアカウント」を開いたら、「デフォルトユーザー」を選択します。
▲「デフォルトユーザー」を開いたら、「ストア」の項目に表示されているアカウント(Apple ID)を確認します。
このアカウントがあなたが「Apple Music」に利用しているものと同じであればOKです。
もし違っていれば、「ストア」を押して「Apple Music」に登録しているApple IDでサインインしましょう。
アカウントの確認が終わったら、ホーム画面に戻ります。
Apple Musicの6つのメニュー
では、次は「Apple Musicの6つのメニュー」を見ていきます。
「Apple TV」のホーム画面から、「ミュージック」のアプリを開きます。
Apple Musicのメニュー1. 今すぐ聴く(Listen Now)
1つ目のApple Musicのメニューは、「今すぐ聴く(Listen Now)」です。
「Apple Music」のアプリを開くと、まず最初に「今すぐ聴く(Listen Now)」の画面が表示されると思います。
「今すぐ聴く(Listen Now)」では、再生履歴を確認したり、ステーションを聞いたり、あなたの好みにあった曲を自動的にオススメしてくれます。
このように、Apple Musicのメニューの1つに、「今すぐ聴く(Listen Now)」があります。
Apple Musicのメニュー2. 見つける(Browse)
2つ目のApple Musicのメニューは、「見つける(Browse)」です。
「Apple Music」のアプリの、トップメニューを左から2番目に移動すると、「見つける(Browse)」のメニューに切り替わります。
「見つける(Browse)」では、アクティビティ&ムード、トップソング、注目トラック、新着ミュージックなどを見つけることができます。
このように、Apple Musicのメニューの1つに、「見つける(Browse)」があります。
Apple Musicのメニュー3. ミュージックビデオ(Videos)
3つ目のApple Musicのメニューは、「ミュージックビデオ(Videos)」です。
「Apple Music」のアプリの、トップメニューを左から3番目に移動すると、「ミュージックビデオ(Videos)」のメニューに切り替わります。
「ミュージックビデオ(Videos)」では、ニューミュージックビデオ、ミュージックビデオプレイリスト、アーティストプレイリスト、リリックビデオなどを見ることができます。
このように、Apple Musicのメニューの1つに、「ミュージックビデオ(Videos)」があります。
Apple Musicのメニュー4. ラジオ(Radio)
4つ目のApple Musicのメニューは、「ラジオ(Radio)」です。
「Apple Music」のアプリの、トップメニューを左から4番目に移動すると、「ラジオ(Radio)」のメニューに切り替わります。
「ラジオ(Radio)」では、Apple Music 1、、Apple Music Hits、Apple Music Country、アーティストインタビュー、番組DJ、アーティスト番組、ステーションなどを聞くことができます。
このように、Apple Musicのメニューの1つに、「ラジオ(Radio)」があります。
Apple Musicのメニュー5. ライブラリ(Library)
5つ目のApple Musicのメニューは、「ライブラリ(Library)」です。
「Apple Music」のアプリの、トップメニューを左から5番目に移動すると、「ライブラリ(Library)」のメニューに切り替わります。
「ライブラリ(Library)」では、あなたがこれまでiPhone、iPad、iPod touch、MacなどからApple Musicのライブラリに追加した曲やプレイリストを聞くことができます。
「ライブラリ(Library)」のメニューには、「最近追加した項目」、「アーティスト」、「アルバム」、「曲」、「プレイリスト」などの項目があります。
このように、Apple Musicのメニューの1つに、「ライブラリ(Library)」があります。
Apple Musicのメニュー6. 再生中(Now Playing)
6つ目のApple Musicのメニューは、「再生中(Now Playing)」です。
「Apple Music」のアプリの、トップメニューを左から6番目に移動すると、「再生中(Now Playing)」のメニューに切り替わります。
「再生中(Now Playing)」では、現在Apple TVのApple Musicで再生している楽曲を表示することができます。
このように、Apple Musicのメニューの1つに、「再生中(Now Playing)」があります。
Apple Musicのメニュー7. 検索
7つ目のApple Musicのメニューは、「検索」です。
「Apple Music」のアプリの、トップメニューを左から7番目に移動すると、「検索」のメニューに切り替わります。
「検索」では、曲名、アーティスト名、アルバム名、プレイリスト名などを入力して検索することができます。
目的の楽曲を探している時は、この「検索」を使いましょう。
このように、Apple Musicのメニューの1つに、「検索」があります。
Apple TVのApple Musicで楽曲を再生する方法
▲続いては、「Apple TVのApple Musicで楽曲を再生する方法」を見ていきましょう。
「Apple TV」の「Apple Music」で、アルバムやプレイリストの中から再生したい曲を見つけたら、Siri Remote(リモコン)をクリックしましょう。
それだけで楽曲が再生されます。
以上が、「Apple TVのApple Musicで楽曲を再生する方法」になります。
Apple TVのApple Musicで楽曲を停止する方法
▲続いては、「Apple TVのApple Musicで楽曲を停止する方法」を見ていきます。
「Apple TV」の「Apple Music」で、再生中の楽曲を停止したい時は、Siri Remote(リモコン)の「停止ボタン」を押しましょう。
これで楽曲の再生が停止されます。
楽曲の再生画面上でSiri Remoteをクリックしても停止することができます。
以上が、「Apple TVのApple Musicで楽曲を停止する方法」になります。
Apple TVのApple Musicで楽曲の再生位置を変える方法
▲続いては、「Apple TVのApple Musicで楽曲の再生位置を変える方法」を見ていきましょう。
「Apple TV」の「Apple Music」で楽曲を再生すると、歌詞が画面に表示されると思います。
この画面で、「Siri Remote(リモコン)」を上下にスワイプすると、歌詞の位置に合わせて楽曲の再生位置が移動します。
歌詞の表示がオフの状態や歌詞の入っていない楽曲では、「Siri Remote(リモコン)」の停止ボタンを押してから左右にスワイプすることで、楽曲の再生位置を変更できます。
以上が、「Apple TVのApple Musicで楽曲の再生位置を変える方法」になります。
Apple TVのApple Musicで楽曲をライブラリに追加する方法
▲続いては、「Apple TVのApple Musicでをライブラリに追加する方法」を見ていきましょう。
まずは、楽曲の再生画面で「Siri Remote(リモコン)」のMENUボタンを押します。
「Siri Remote(リモコン)」のMENUボタンを押すと、プレイリストやアルバムの楽曲一覧が表示されます。
ライブラリに追加したい楽曲に合わせて、「Siri Remote(リモコン)」を下へスワイプして、「+(プラス)」のボタンを押します。
これで、楽曲をライブラリに追加することができます。
以上が、「Apple TVのApple Musicでをライブラリに追加する方法」になります。
Apple TVのApple Musicで楽曲の歌詞の表示を切り替える方法
▲続いては、「Apple TVのApple Musicで楽曲の歌詞の表示を切り替える方法」を見ていきましょう。
まずは、楽曲の再生画面で「Siri Remote(リモコン)」のMENUボタンを押します。
「Siri Remote(リモコン)」のMENUボタンを押すと、プレイリストやアルバムの楽曲一覧が表示されます。
この画面で、「Siri Remote(リモコン)」を上にスワイプして、左から4番目にあるアイコンを選択します。
これで、楽曲の歌詞の表示を切り替えることができます。
以上が、「Apple TVのApple Musicで楽曲の歌詞の表示を切り替える方法」になります。
Apple TVのApple Musicでロスレスを有効にする方法
▲続いては、「Apple TVのApple Musicでロスレスを有効にする方法」について見ていきます。
「Apple TV」の「Apple Music」では、最大24ビット/48kHzまでの「ロスレスオーディオ」に対応しています(22年4月時点)。
「Apple TV」の「Apple Music」で「ロスレス」を有効にするためには、まず「Apple TV」のホーム画面から「設定」を開きます。
「設定」を開いたら、「App」を選択し、「ミュージック」を選択します。
「ミュージック」を開いたら、「オーディオの品質」を選択し、「ロスレス」を選択しましょう。
以上が、「Apple TVのApple Musicでロスレスを有効にする方法」になります。
▼「Apple TV 4K」はこちら
▼ドルビーアトモス対応有機ELテレビ「LG C1」はこちら
最後に
今回は、『「Apple TV」の「Apple Music」の使い方!テレビで音楽を楽しもう【2022】』についてご紹介しました。
このように、「Apple TV」では「Apple Music」を使ってさまざまな楽曲の再生を楽しむことができます。
また、テレビにサウンドバーを接続しておくことで、「Apple Music」を良い音で楽しめるお手軽ホームシアターにもなります。
「Apple Music」はiPhone、iPad、iPod touch、Macなどでイヤホンやスピーカーで聞いている人も多いと思いますが、お気に入りの曲は大きなスピーカーでも楽しみましょう。
皆さんも、「Apple TV」の「Apple Music」を使って音楽をより一層楽しんでみてはいかがでしょうか。